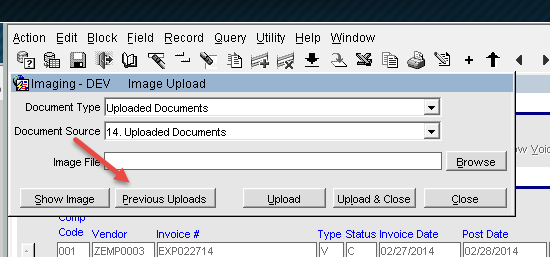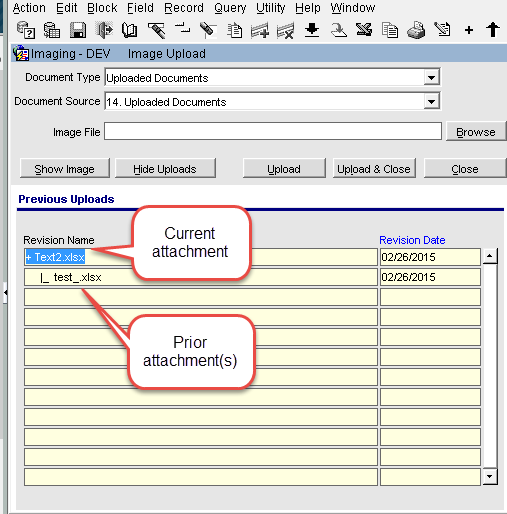How to Attach Documents to Vouchers
How to Attach Documents to Vouchers
Overview: How to attach document to voucher
Documents can be uploaded and attached to vouchers using
the Voucher/Registry Query. This feature
can be used to attach copies of invoices not processed via workflow such as
expense reports or for supplemental information for invoices processed via
workflow.
Items to Note:
v These are not private documents. Once uploaded, they are viewable by the
entire company.
v This feature is not intended to be used
in place of your Project File requirements.
v You cannot upload to images still in
workflow (Type = R). It must be a
voucher (Type = V) but it does not have to be posted.
v At this time, only one document can be
attached to a voucher. If
you need multiple documents, you will need to scan into one file and
upload. See Revisions below.
From Enterprise: (Project Management – See below)
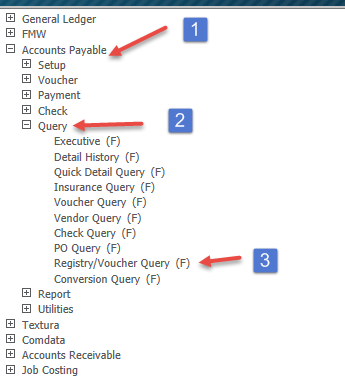
1) Click
Accounts Payable
2) Click
Query
3) Click
Registry/Voucher Query
Continue to Step 4
From Project
Management:
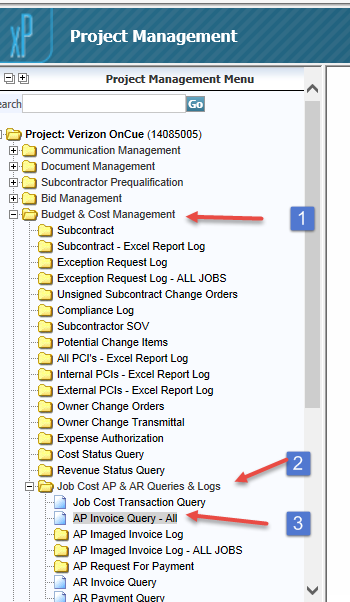
1) Click
Budget & Cost Management
2) Click
Job Cost AP & AP Queries & Logs
3) Click
AP Invoice Query – All
![]()

4) Query
the invoice you wish to attach a document and click the icon in the top, right
corner.
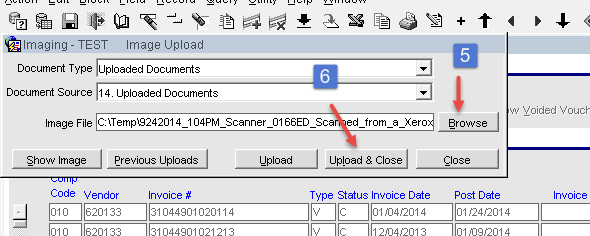
5) Click
Browse and locate file to upload
6) Click
Upload & Close
You must now query your invoice again. If
you do not close your screen F11, F11, F12 will re-query the invoice.
7) Once
the invoice has been queried, an icon will appear on the left-hand side of the
item. Double click on the icon and Image Manager will open and your attachment can be viewed.
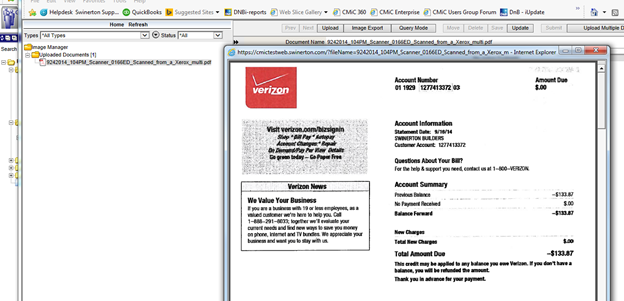
Uploading Revisions
At this time
you cannot upload multiple documents to a voucher. If you need additional information uploaded,
you will need to scan all documents into one file and revise the current
attachment.
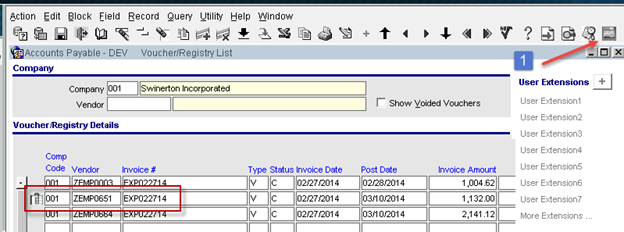
1) Query
Invoice you need to revise and click the icon in the top, right corner.

2) Click
Browse and locate file to upload
3) Click
Upload
4) You
will get the pop up box shown above. Click Revision
Do not use Addendum. This is
for future use and has no functionality.
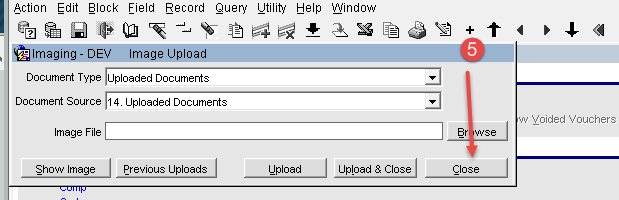
5) Click Close
You must now query your
invoice again. If you do not close your screen F11, F11, F12
will re-query the invoice.
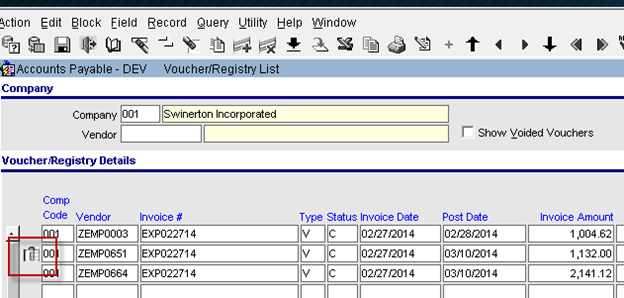
6) Once
the invoice has been queried, an icon will appear on the left-hand side of the
item. Double click on the icon and Image Manager will open and your attachment can be viewed.
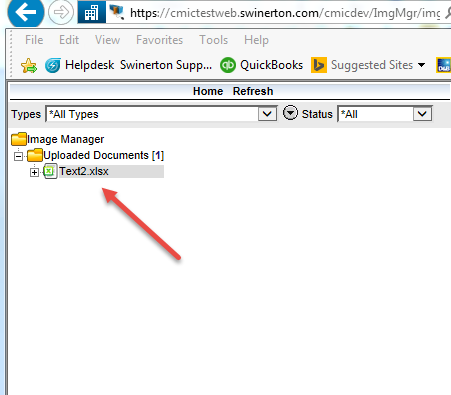
Note below: If
you click on Previous Uploads, it will show all documents that have been
attached but you cannot open them from this location. Once a document is revised, it is no longer available.