Timecard Approval via Team Time worklet
Timecard Approval via Team Time worklet
Note:There are two ways to approve time:
1. Via your Inbox
2. Via Team Time worklet
Note: This solution covers the Team Time worklet method. In an emergency when the employee submitting time cannot revise their own timecard, the Manager can enter time on behalf of the employee via the Team Time worklet. This is covered in this solution. Refer to THIS solution for the Inbox method.
Click on "View All Apps" or the Menu in the upper left hand corner and locate the Team Time worklet
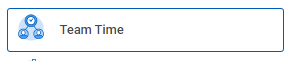
Team Time Option:
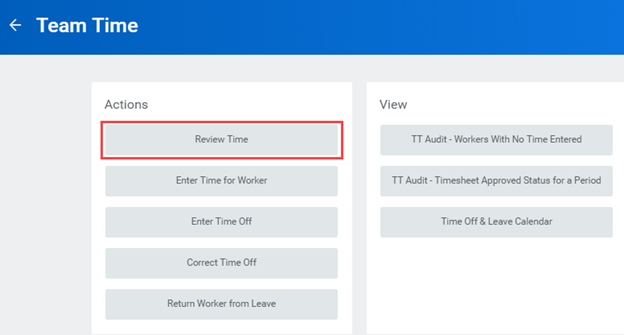
STEP 1: Click Review Time
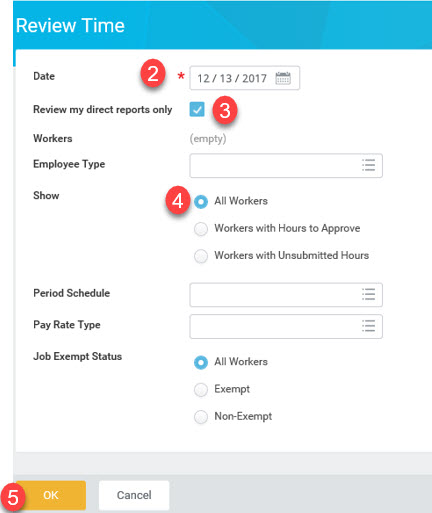
STEP 2: Enter the first day of the pay period
STEP 3: Check check box for Review my direct reports only
STEP 4: Check All Workers
STEP 5: Click Ok
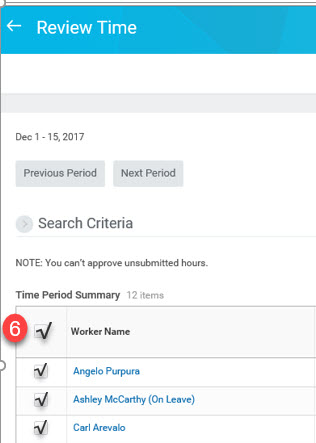
STEP 6: Check the box to the left of Worker Name (This will select all employees)
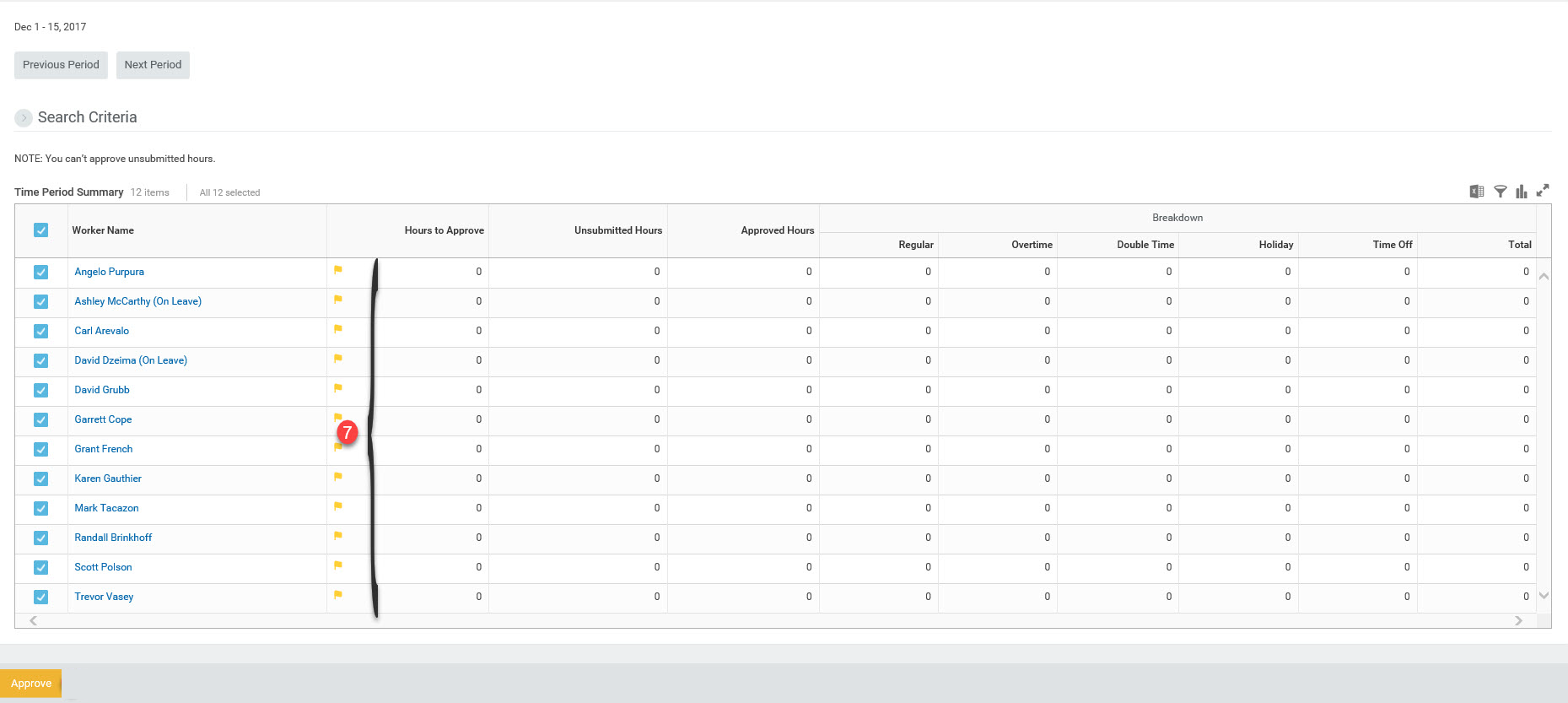
STEP 7: Review time on the screen - you cannot see which jobs and phase codes are being charged in this screen, only total hours and types. To drill down into timecard detail see STEP 8.
Hours to Approve - The employee has submitted hours for your approval
Unsubmitted Hours - The employee has entered Hours for the pay period, but has not yet submitted them for approval
Approved Hours - Hours that have already been approved for the employee
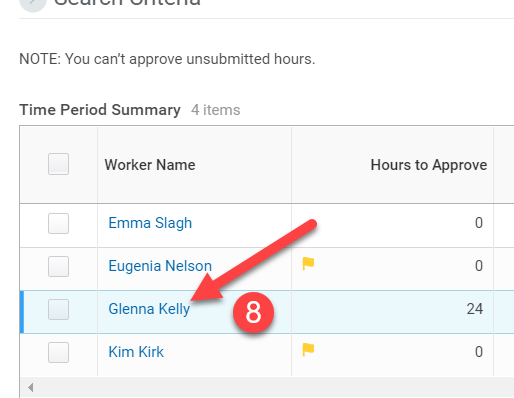
STEP 8: To drill down into each employee's timecard, click on their name in blue on the left column of the grid.
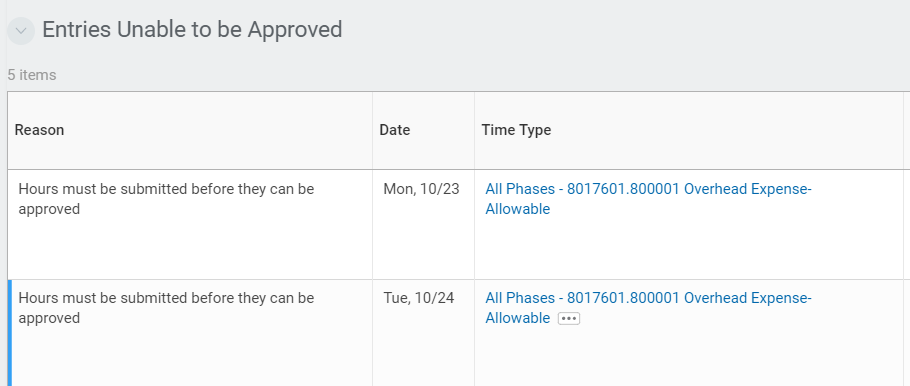
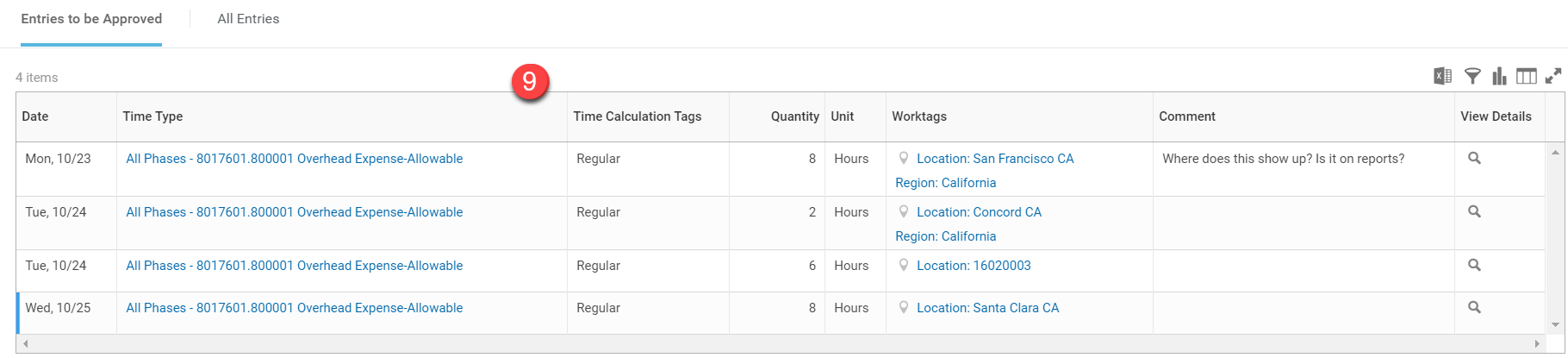
STEP 9: The screen will have two sections - Entries unable to be approved, with the reason and Hours to be approved. Review time coding on the screen
Time Type - Job number.Phase number
Time Calculation - Regular, OT, Double Time, Holiday, Time Off etc.
Quantity - Number of Hours to that Job/Phase
Worktags - Location worked
Comment - Optional Comments entered by employee
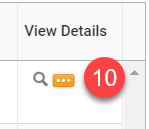
STEP 10: To see even MORE details, click on the related actions "Lego" in the View Details column.
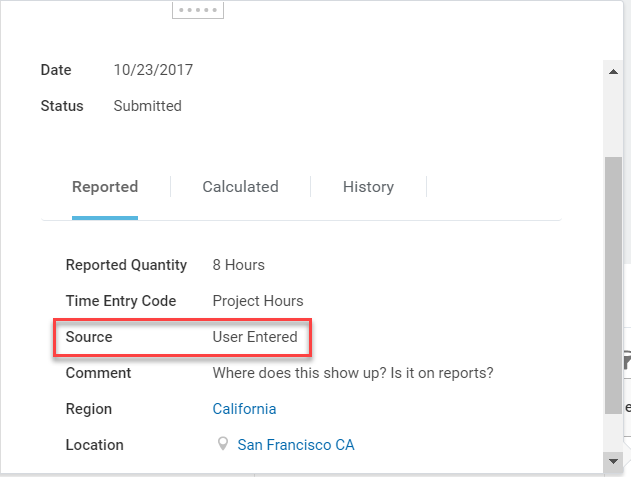
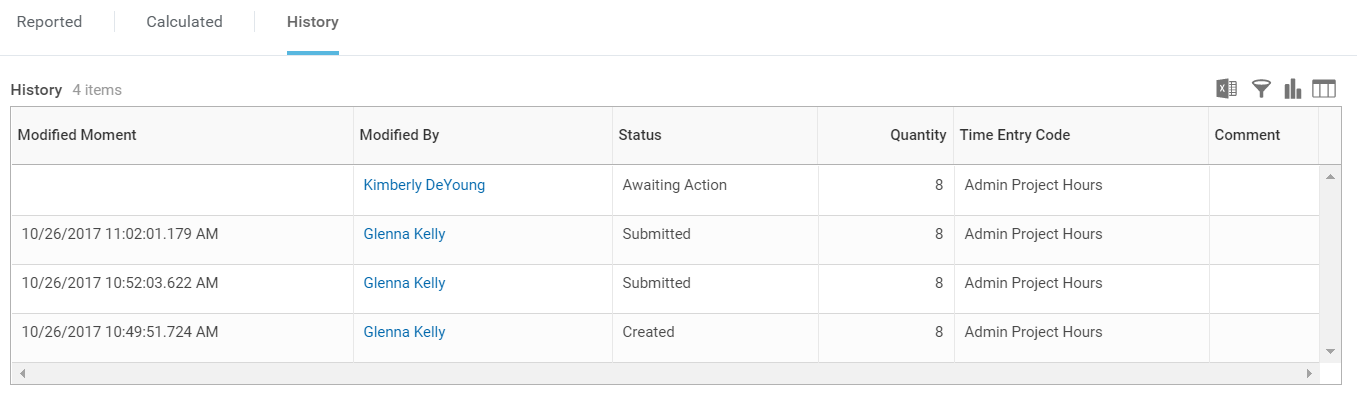
STEP 11: There are 3 tabs with more information - Reports, Calculated and History tabs
Reported Tab - You can see that the source is the User Entered these hours
Calculated Tab - More information on the hours type calculation
History Tab - You can see all dates/times the timecard was created, submitted, etc.
STEP 12: As a manager, you have 3 Actions you can take on the submitted timecards:
1. "Approve" the time by clicking the Approve button
2. "Send Back" the time (reject) by clicking the send back button.
3. "Enter Time for Worker" (fix the timecard yourself)
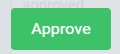
1. To "Approve" the time, click the Approve Button
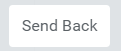
2. To "Send Back" (Reject) the time, click the Send Back button
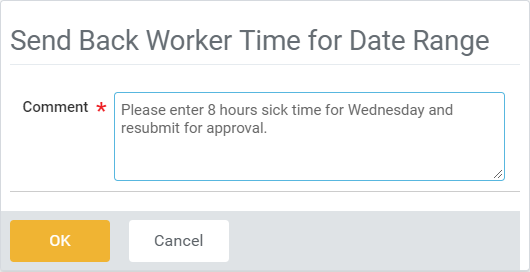
You will receive a popup box where you are required to comment letting the worker know why their time was sent back. Then click OK.
3. To Enter Time for Worker:
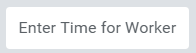
STEP 1: Click the Enter Time for Worker button (This should only be done if the employee is not available to fix their own timecard)
STEP 2: Enter time for worker following one of the preferred methods to enter time just as you would your own timecard. (Refer to the time entry How To's)
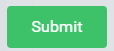
STEP 3: Click Submit when done.
STEP 4: Return to the Team Time worklet or your Inbox to Approve, following the instructions above again or the instructions HERE.