Contact Directory & Org Chart
Contact Directory and Org Chart
Workday enables you to search and contact employees using links by phone (Teams) or email directly from the system. You are also able to view different teams and organization hierarchy.
You may notice there are still empty attributes within’ the Workday Directory such as Location (Job) Search. We are still in the process of building this worklet out, therefore this document will only be addressing the following functions related to searching for other employees.
Note: There are also worklets that are not search related that display your own Management Chain, Organizations and Org Charts which for purposes of this search document will not be addressed here
•Find Workers
•Organization Directory
•Org Charts
From the Workday Home page click on View All Apps or the Menu in the upper left hand corner and locate the Directory app
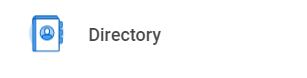
STEP 1: Click on the Directory app
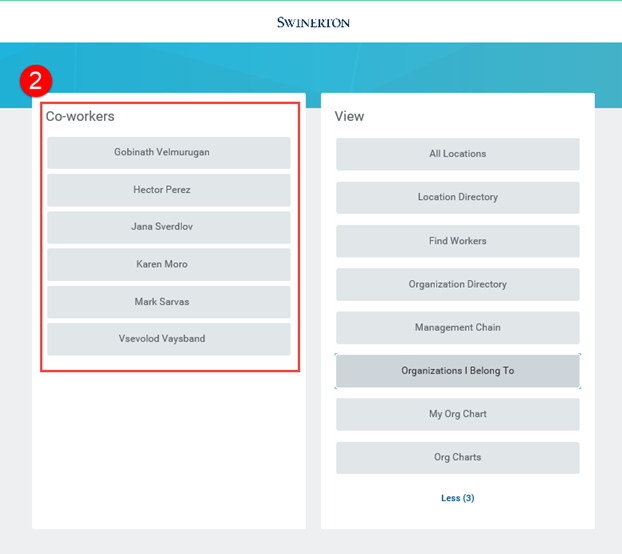
STEP 2: Co-Workers: From your default directory screen, you are able to select co-workers who are on your team without going to the Find Workers Search. If you click on a co-worker, you will be redirected to their profile page same as you would if you searched by using Find Workers.
Note: Profile Page will be described under the Find Workers section in this document.
Find Workers:
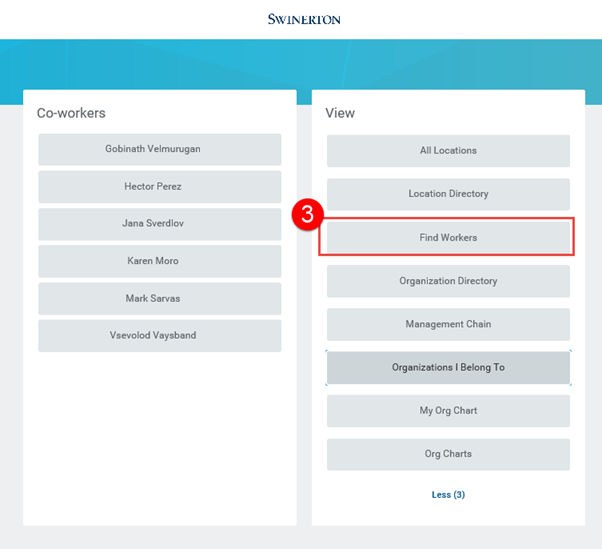
STEP 3: Click on [Find Workers], you will be redirected to the find workers search screen

STEP 4: The Find Workers screen will display:
Note: You will notice a left hand Current Search for additional attributes related to filtering your employee search. You might find filtering by Cost Center, Management Chain if you know their manager or Supervisory Organization if you know their department helpful in further filtering your results.
STEP 5:In the keyword Search Bar type in the first or last name of the person you are trying to contact
STEP 6:Click Search, a list of people with that name will display
STEP 7:Click on the name of the person you searched for to be redirected to their employee profile
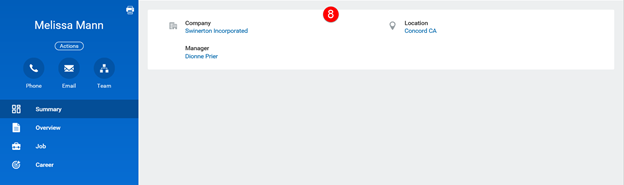
STEP 8:The default Employee Profile screen will display employee Company, Division Office Location and their Manger.
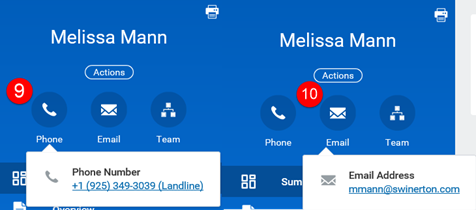
STEP 9: Click the Phone Icon then the telephone number link to call the employee
STEP 10:Click the Email Icon then the email link to create a new email to that employee
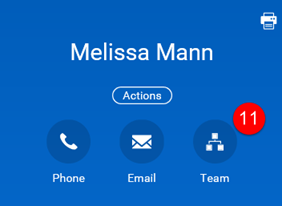
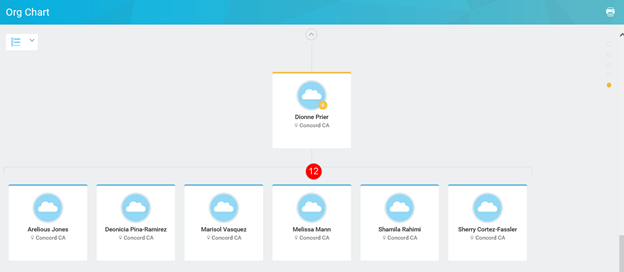
STEP 11: Click the Team Icon
STEP 12: Employee Org Chart will display with all team members for that employee. Click the Up Arrow to view the next level up on the org chart.
Organization Directory:
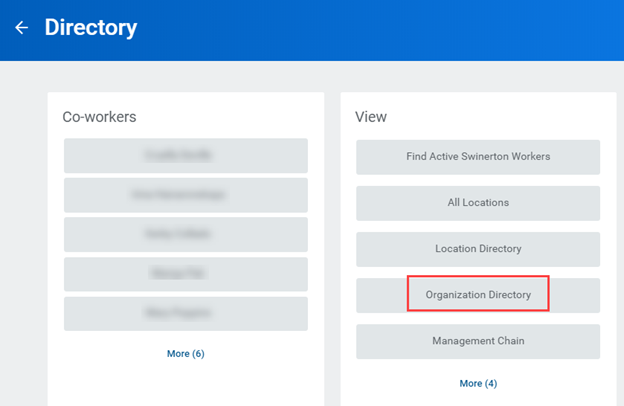
STEP 1: Click on Organization Directory, to search for someone by their organization (internal department), The Directory by Organization window will display
.
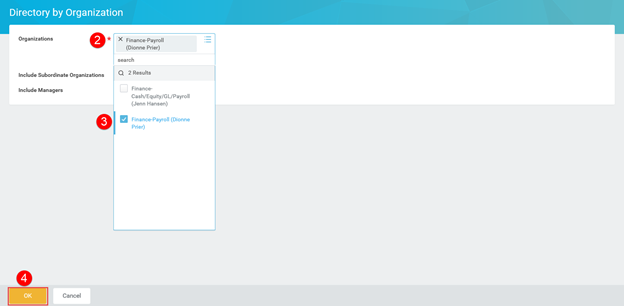
STEP 2: Organizations: Type in an organization keyword to search by. In my example I am searching by Payroll and click Enter
STEP 3: Select the organization you want to view
STEP 4: Click OK
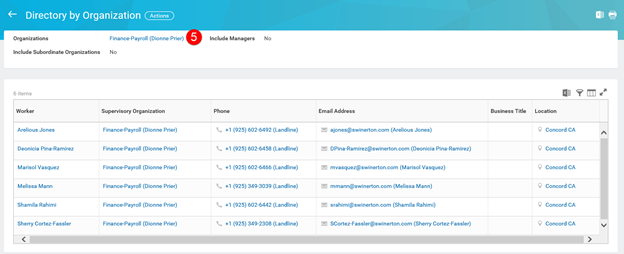
STEP 5: The Directory displays the Organization you searched for and lists team members Phone, Email and Division Office Location.
Organization Charts:

STEP 1: Click on Org Charts, to search for someone by their organization (internal department), The Directory by Organization window will display
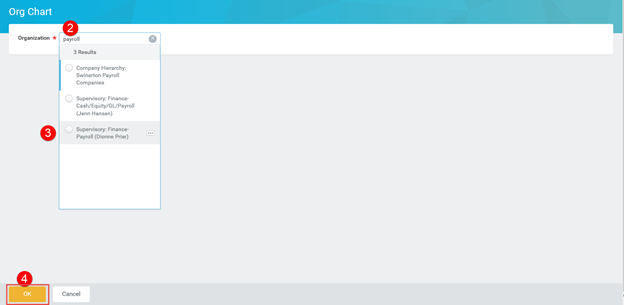
STEP 2: Organizations: Type in an organization keyword to search by. In my example I am searching by Payroll and click Enter
STEP 3: Select the organization you want to view
STEP 4: Click OK
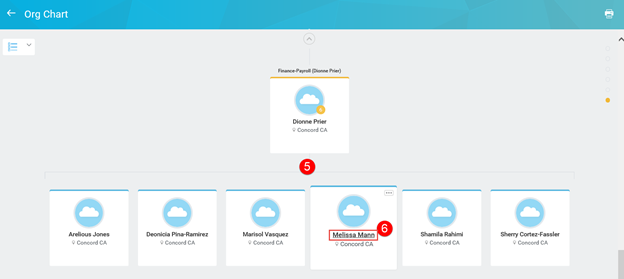
STEP 5: The Organization Chart will display
STEP 6: Click on the Employee name to be redirected to that employee profile. Or click the Up Arrow to view the organization chart next level up.