Using Bookmarks in Power BI
Bookmarks Overview
Using bookmarks in Power BI help you capture the currently configured view of a report page, including filtering and the state of visuals, and later let you go back to that state by simply selecting the saved bookmark.
You can also create a collection of bookmarks, arrange them in the order you want, and subsequently step through each bookmark in a presentation to highlight a series of insights, or the story you want to tell with your visuals and reports.
Creating Bookmarks
You can create bookmarks when designing reports in Power BI Desktop. To use bookmarks, select the View ribbon, then select the box for Bookmarks Pane.
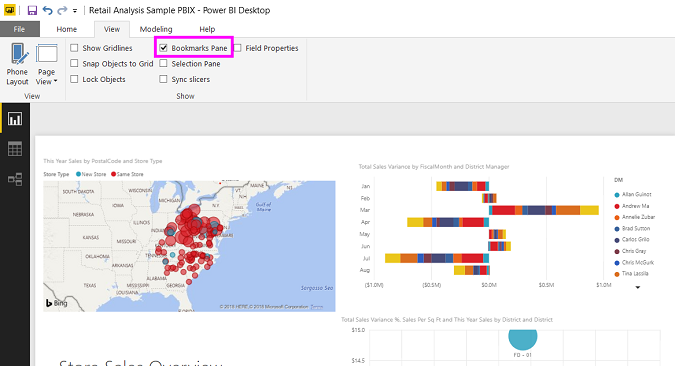
When you create a bookmark, the following elements are saved with the bookmark:
- The current page
- Filters
- Slicers
- Sort order
- Drill location
- Visibility (of an object, using the Selection pane)
- The focus or Spotlight modes of any visible object
Bookmarks do not currently save the cross-highlighting state.
Configure a report page the way you want it to appear in the bookmark. Once your report page and visuals are arranged how you want them, select Add from the Bookmarks pane to add a bookmark.
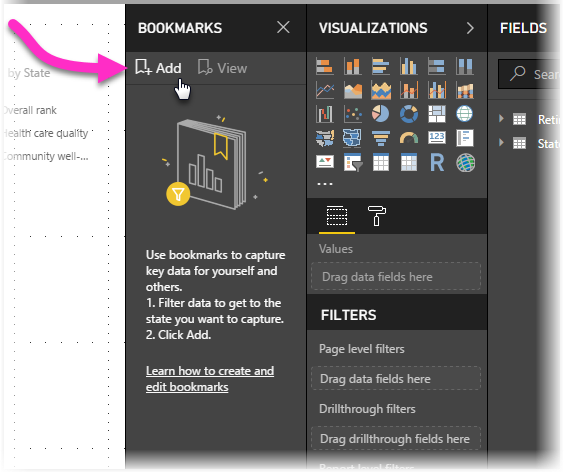
Power BI Desktop creates a bookmark and gives it a generic name. You can easily rename, delete, or update a bookmark by selecting the ellipses next to the bookmark's name, then selecting an action from the menu that appears.
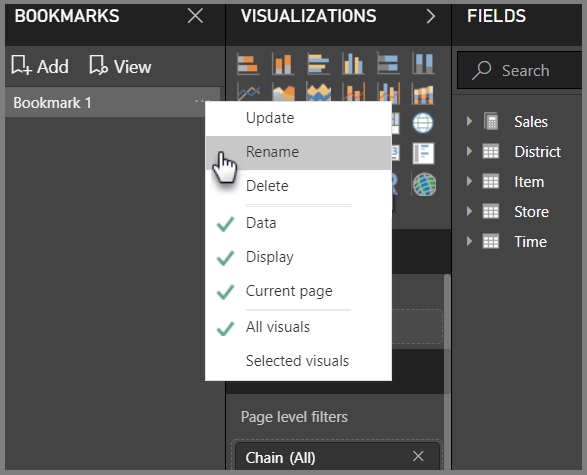
Once you have a bookmark, you can display it by simply clicking on the bookmark in the Bookmarks pane.
You can also select whether each bookmark will apply data properties, such as filters and slicers, the display properties such as spotlight and its visibility, and page changes that presents the page that was visible when the bookmark was added. These capabilities are useful when you use bookmarks to switch between visual types - in which case you would likely want to turn data properties off, so filters aren't reset as users change visual types.
To make such changes select the ellipses next to the bookmark's name, as shown in the previous image, then select or unselect the checkmarks next to Data, Display, and other controls.
Using Bookmarks
When you publish a report to the Power BI service with at least one bookmark, you can view and interact with those bookmarks in the Power BI service. When bookmarks are available in a report, you can select View > Bookmarks pane to show the bookmarks pane.
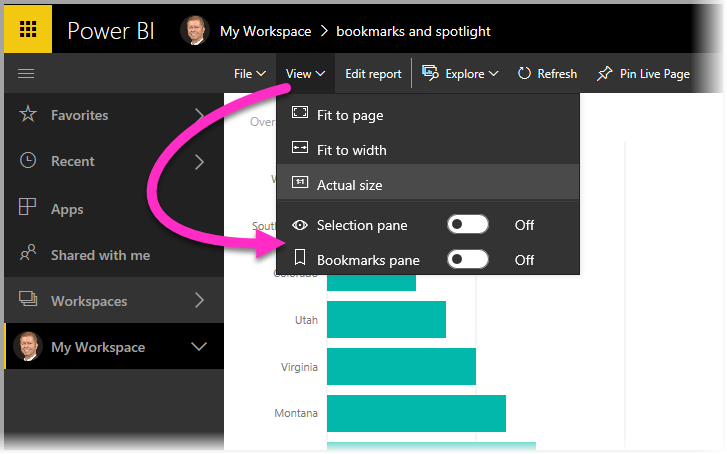
In the Power BI service the Bookmarks pane operates just as it does in Power BI Desktop, including the ability to select View to show your bookmarks in order, like a slide show.
Note that you must use the gray bookmark title bar to navigate through the bookmarks, and not the black arrows (the black arrows move you through report pages, not bookmarks).
Bookmarks as a slide show
When you have a collection of bookmarks you would like to present, in order, you can select View from the Bookmarks pane to begin a slideshow.
When in View mode, there are a few features to notice:
- The name of the bookmark appears in the bookmark title bar, which appears at the bottom of the canvas.
- The bookmark title bar has arrows that let you move to the next or previous bookmark.
- You can exit View mode by selecting Exit from the Bookmarks pane or by selecting the X found in the bookmark title bar.
When you're in View mode, you can close the Bookmarks pane (by clicking the X on that pane) to provide more space for your presentation. And, while in View mode, all visuals are interactive and available for cross-highlighting, just as they would otherwise be when interacting with them.
Vendor Reference (Microsoft)