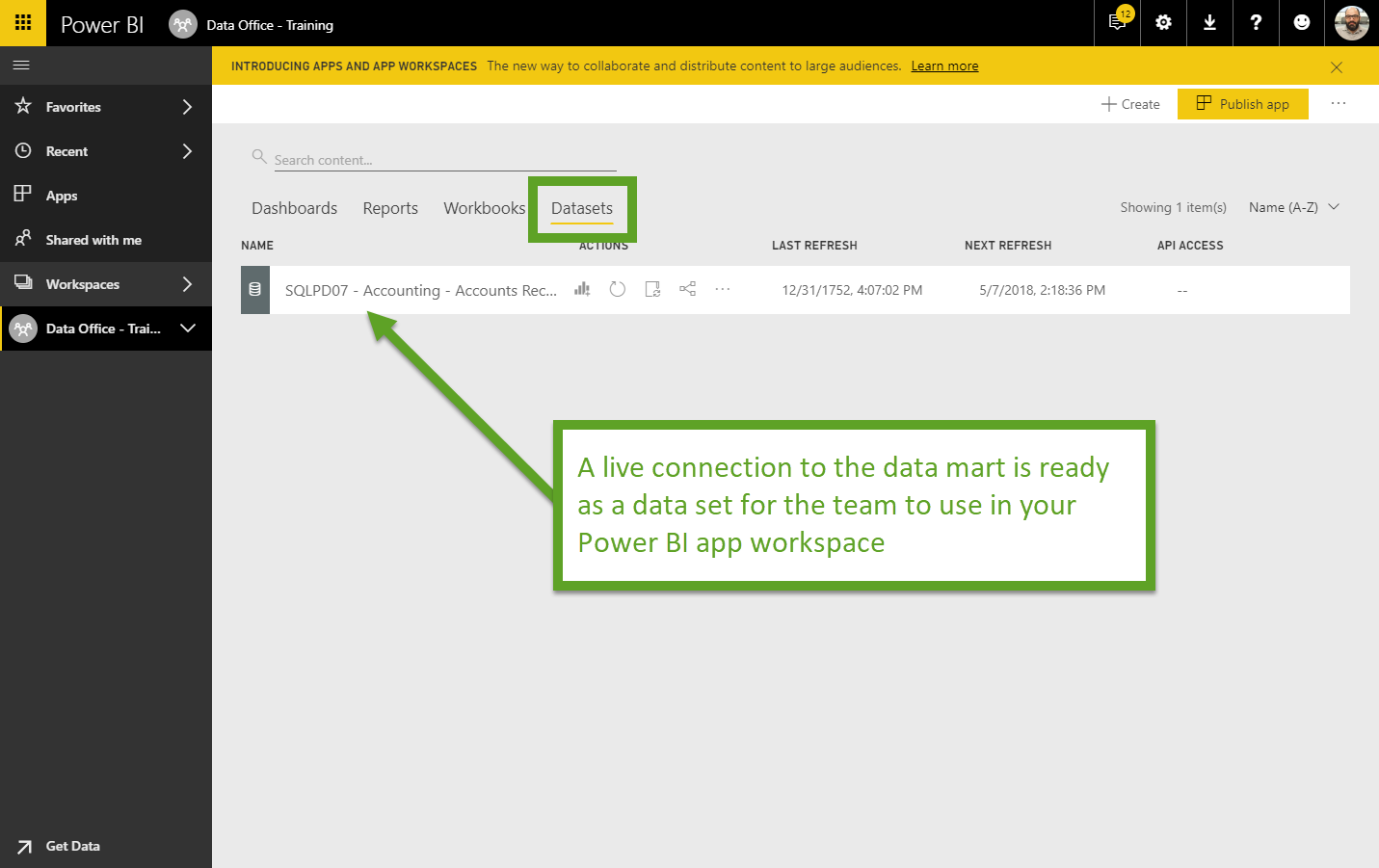Adding SSAS Data Mart to Power BI
Overview
This article shows how to configure a Swinerton data mart hosted as a SQL Server Analysis Services (SSAS) tabular model as a Dataset in your team's Power BI app workspace. This will create a live connection to the data mart, which is a pre-configured data model with table relations, and field names already configured.
Prerequisites
- User must be a Swinerton admin employee
- User must have edit permissions in your team's Power BI app workspace
Procedure
1. Navigate to the Power BI app workspace you want to add the data mart as a data source in. Note that in this example, we are using the "Data Office - Training" workspace.
2. On the bottom left of the screen, click "Get Data"

3. Click "Get" in the "Databases" portion of the "Get Data" screen:
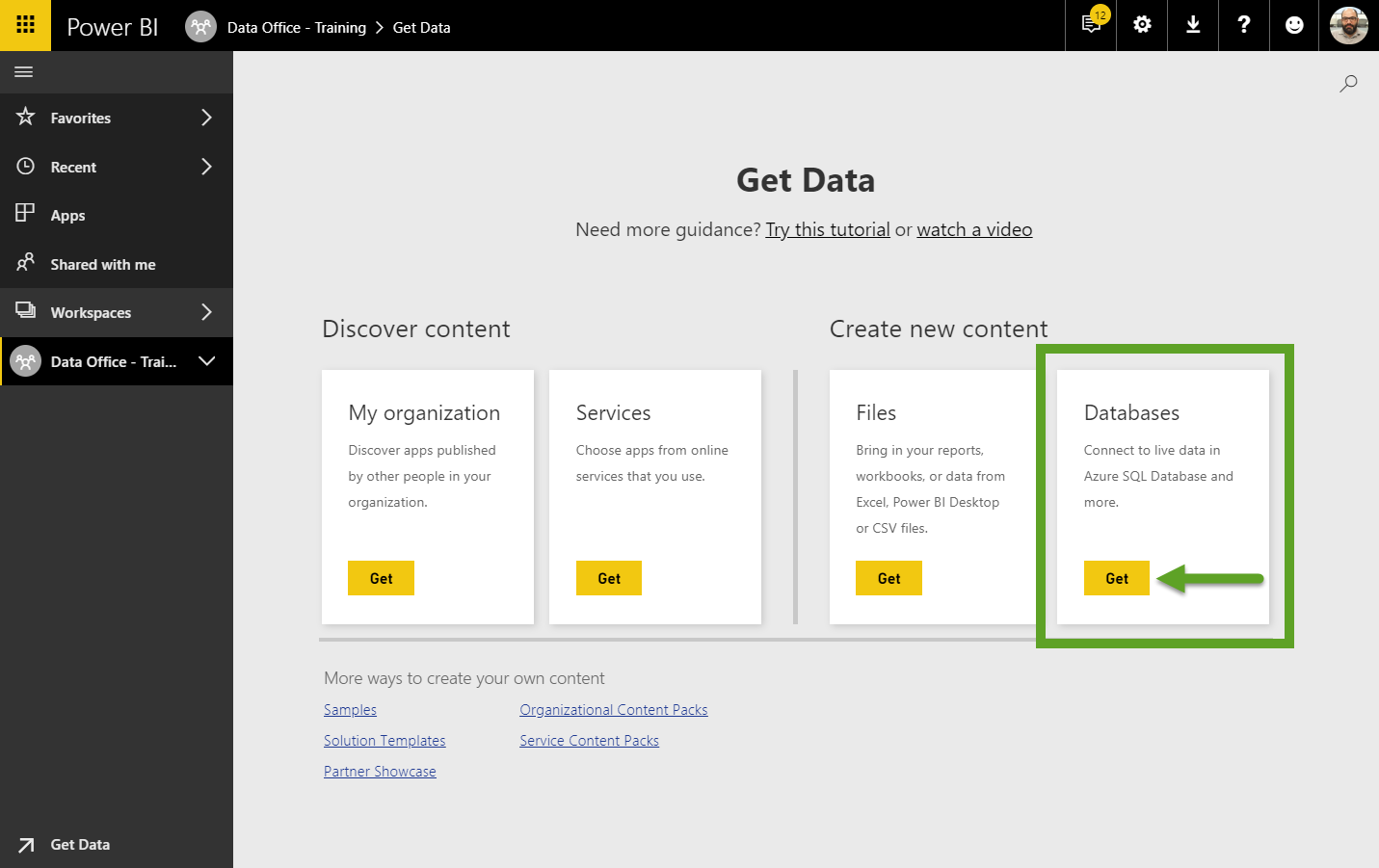
4. Click on "SQL Server Analysis Services":
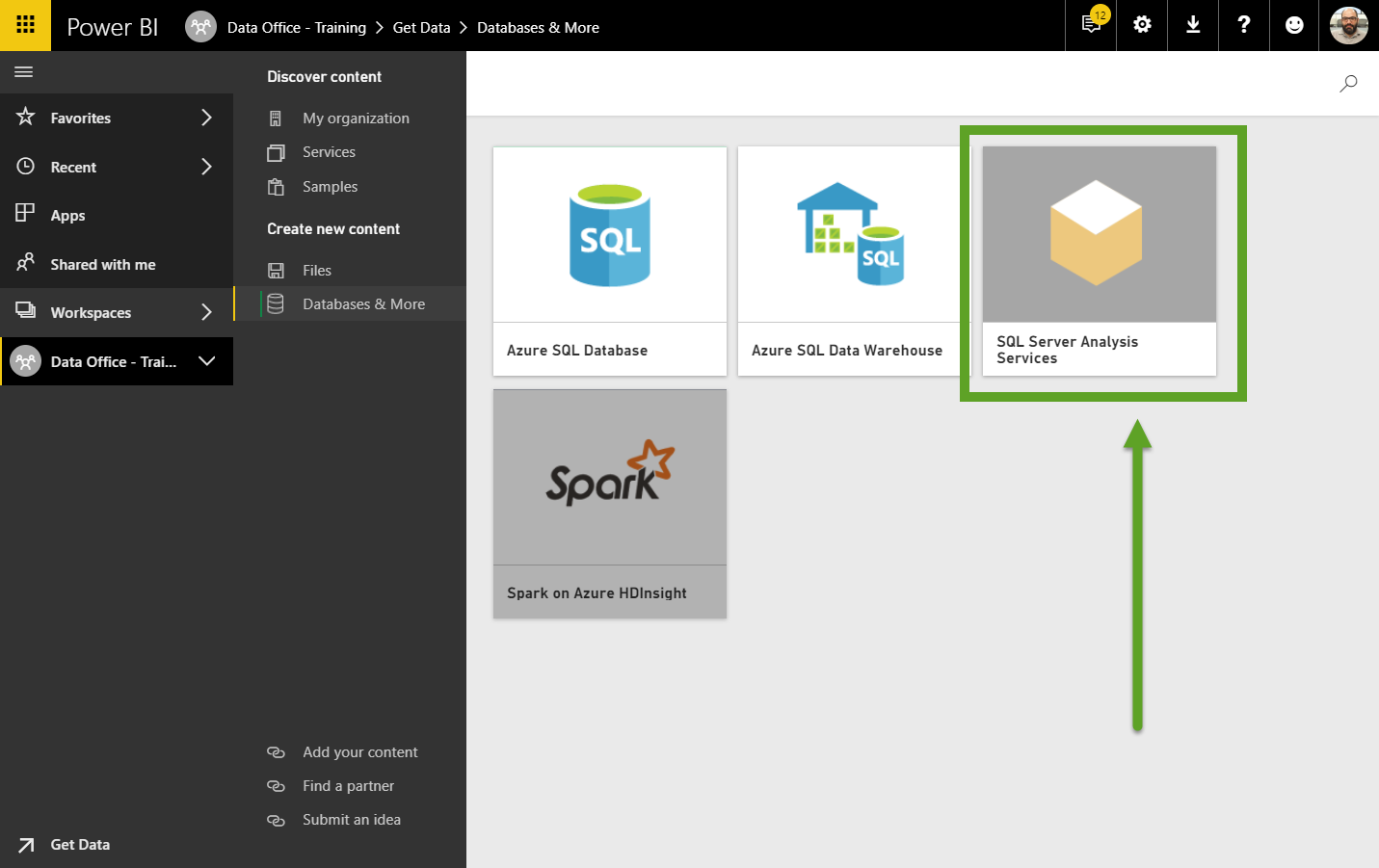
5. Click "Connect"
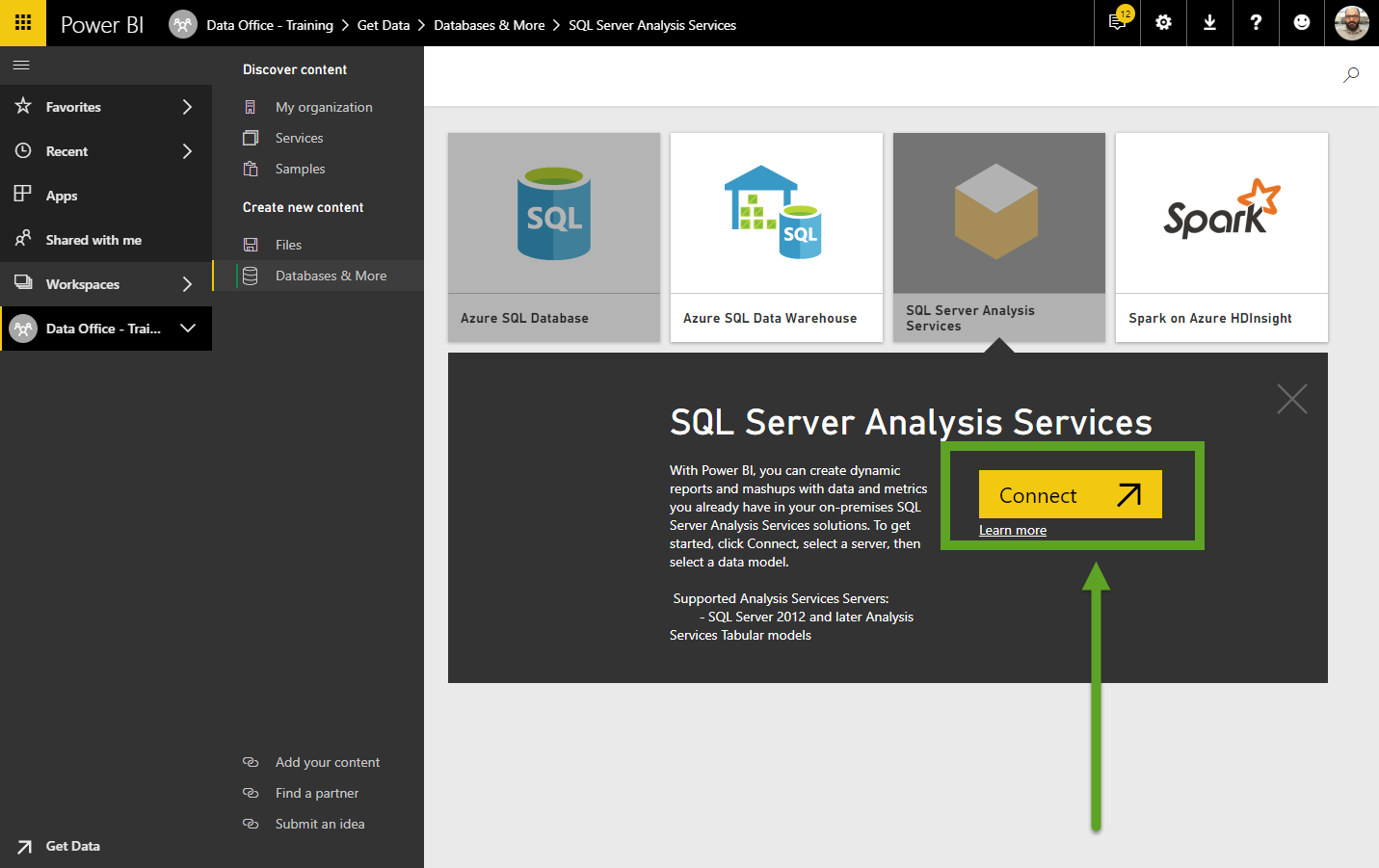
6. Search for the SSAS data mart you want to connect to. Click on it:
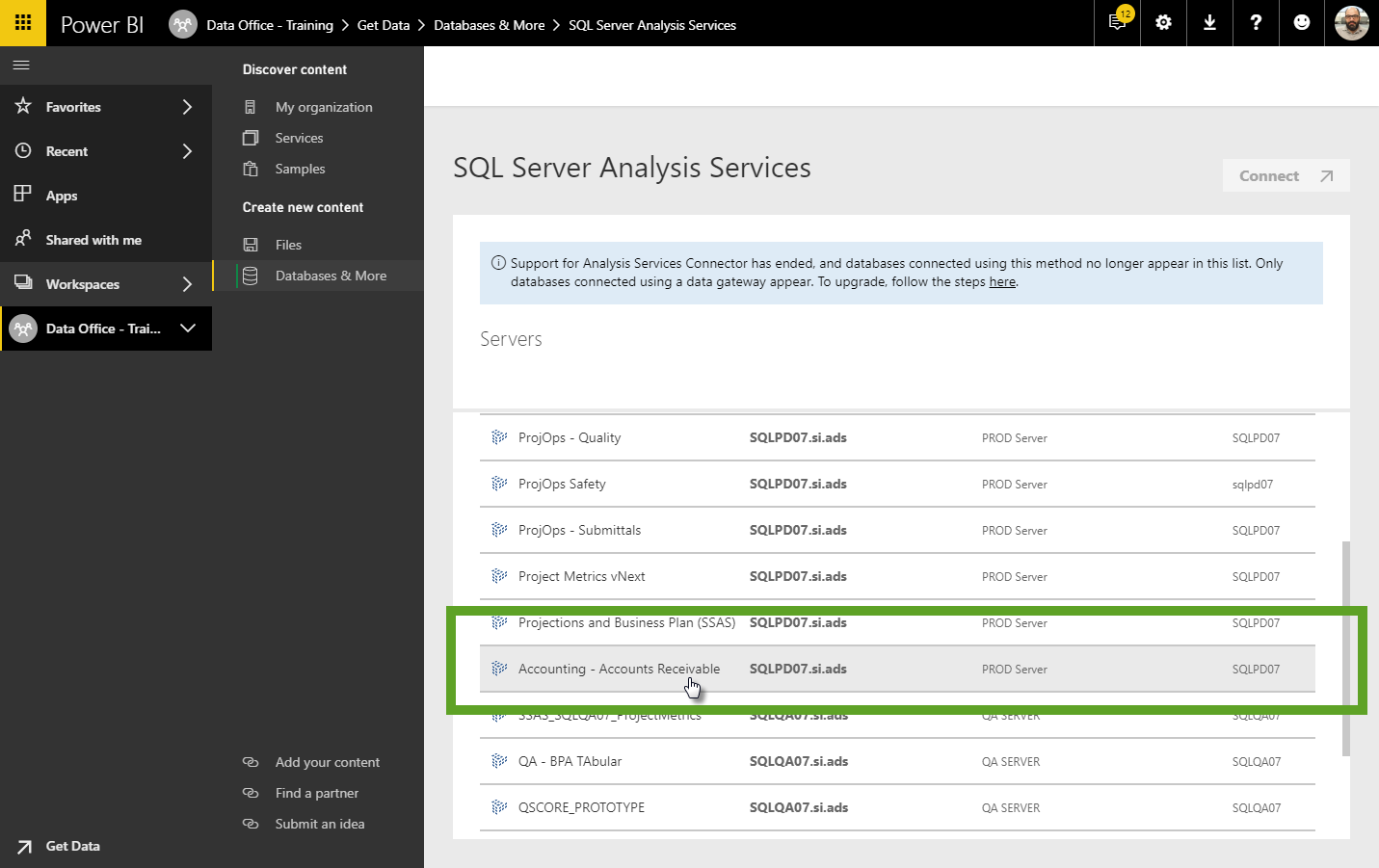
7. Select the perspective in the model you wish to use. SSAS models sometimes have multiple perspectives, but typically there is just one, named "Model":
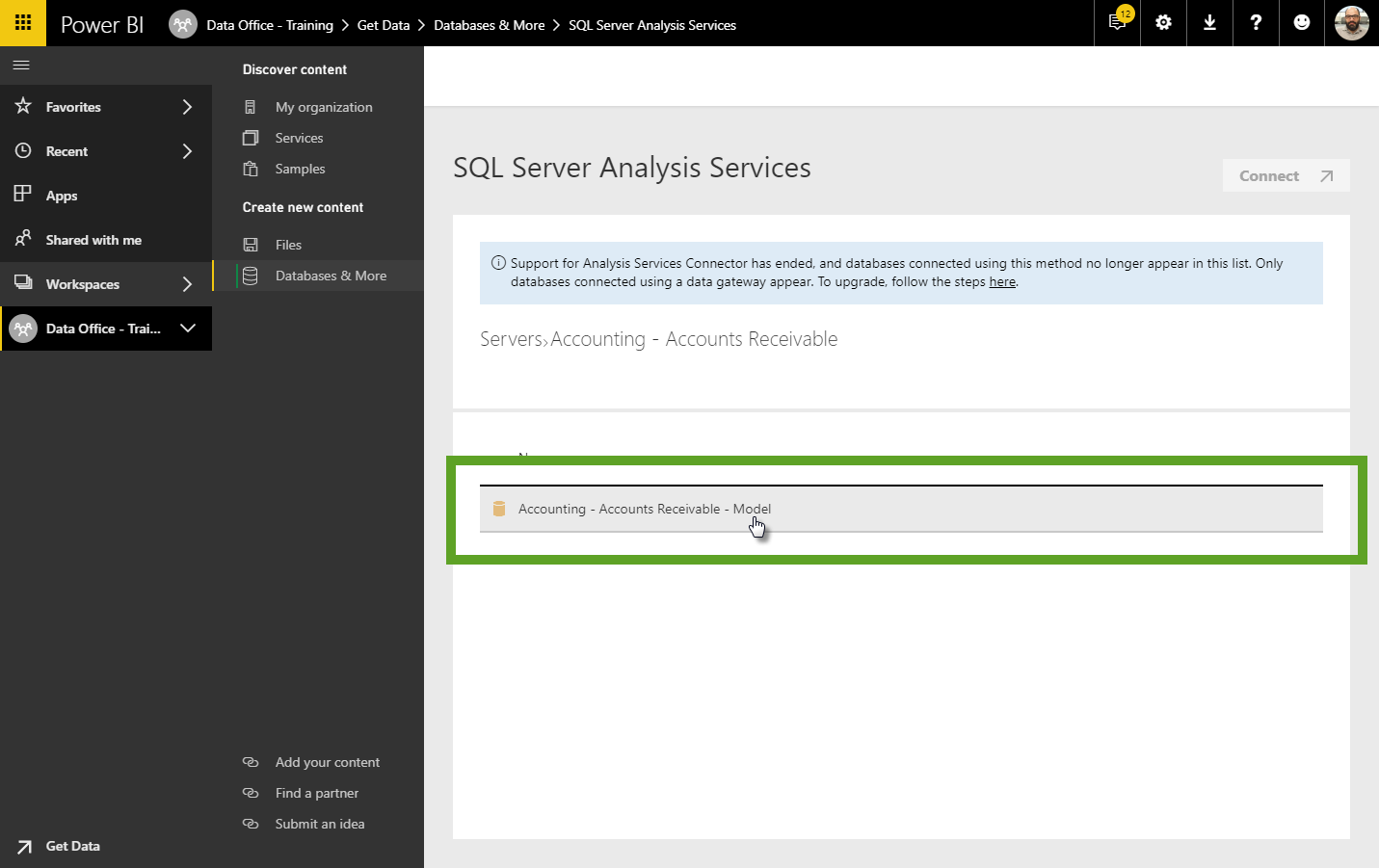
8. Once you've selected the perspective, it will be highlighted and the "Connect" button will be activated. Click "Connect":
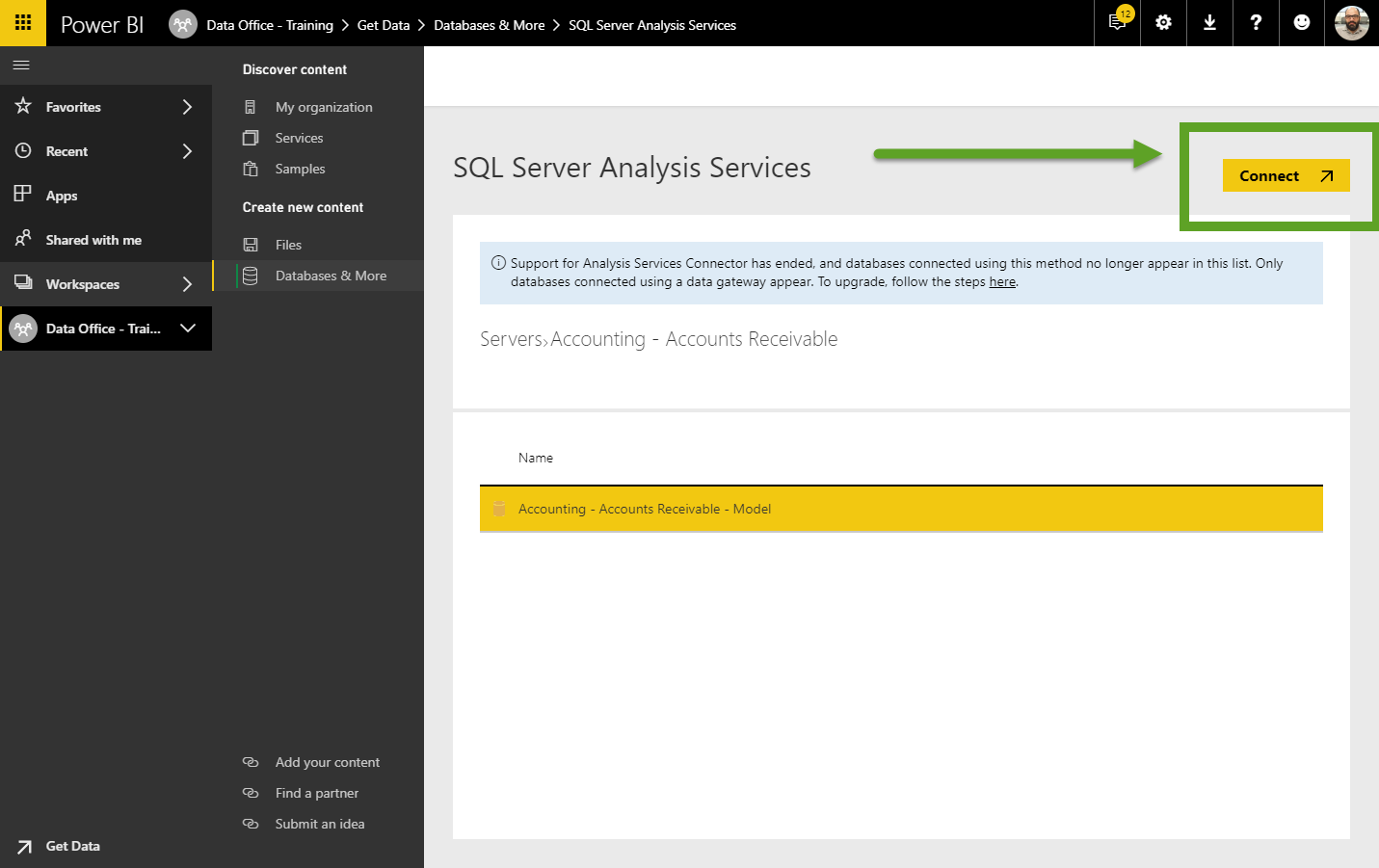
9. After a moment, observe the connection to the data mart is ready to use as a data source in your team's Power BI app workspace: