From the Workday Home page click on View All Apps or the Menu in the upper left hand corner and locate the Time Off and Leave app
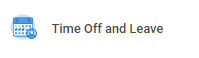
STEP 1: Click on the Time Off and Leave app.

STEP 2: Review the available options under the worklet. You have options to select one of the following actions:
- Request time off
- Correct My Time Off - correct submitted time off
- My Time Off – shows time off requests (past and future; submitted and approved; Time Off Adjustments (past and future); and Time Off Balances as of Current Date
- Time Off Balance – shows time off balance as of a certain date; can view projected balance

STEP 3: Request Time Off -To request time off, click on the Time Off button under the Request section.

Notes: A calendar view of the current month will be provided immediately. You can change the month by clicking on the < and > arrows above the current calendar view.
A. Balance as of – defaults to the current date; date from which will determine the displayed accrual amounts
B. Balance Per Plan – provides breakdown of accrued hours based upon the plan – Sick and Vacation (if applicable)

Notes: Projected time off balances can be calculated and utilized to request future dated time off requests. These balances will calculate based upon accrual rules and project what an employee will potentially have at the point of time indicated.
A. Balance as of – indicate the day before the intended time off request – for example, if you would like to request July 5, 2019 off, set the “Balance as of” date to July 4, 2019.
This will provide you with a projected balance as of that date to help determine whether or not you will have enough time accrued.
B. Selected date(s) – use the calendar to indicated desired time off dates
C. Number of Days Requested – click on this button to indicate the type of time off to be taken; provides a count of the number of days indicated for time off requested
STEP 4: Click the green "Request Time Off" button to request one day off (July 5, 2019) and a pop-up window appears.

STEP 5: Click on the 3 bars in the Type Field

STEP 6: Select the request type from the list, in this example we are requesting "NU Craft Time Off"vacation.

STEP 7: The Daily Quantity defaults to 8 hours, adjust as needed and add a comment if desired. Then click Submit.
Note: FULL TIME EXEMPT EMPLOYEES can only take full days (8 hours) off. If an exempt employee works any part of the day, they are paid for the full day.
STEP 8: Your request is submitted to your Manager for approval
Note: Managers refer to the Approve Time Off for Craft How To here.
Send Back Response
Note: If your Manager needs additional information or has comments, you will receive a "Send Back"task in your inbox to revise time off.

Review comments, revise and click submit when done.