MacOS - Connecting to the VPN
Setup and connect to Swinerton VPN in macOS
__________
Introduction
This solution provides installation and setup instructions for Cisco AnyConnect to connect to Swinerton's VPN on a device running macOS.
__________
Steps
1. Open your browser and navigate to: https://vpn.swinerton.com/ (if prompted with a security warning about the site, trust it and continue on)
2. Choose Public Devices from the Group drop-down menu, then enter your Swinerton User ID and Password , click Login
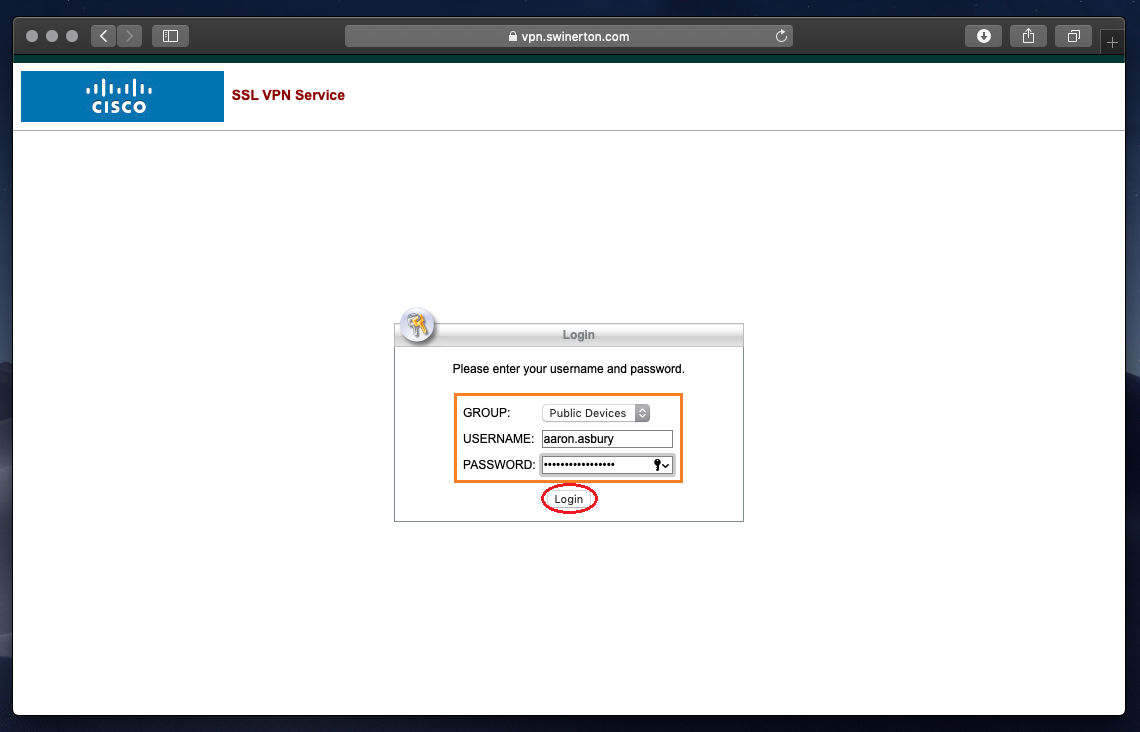
3. Click Download for macOS to download the Cisco AnyConnect disk image
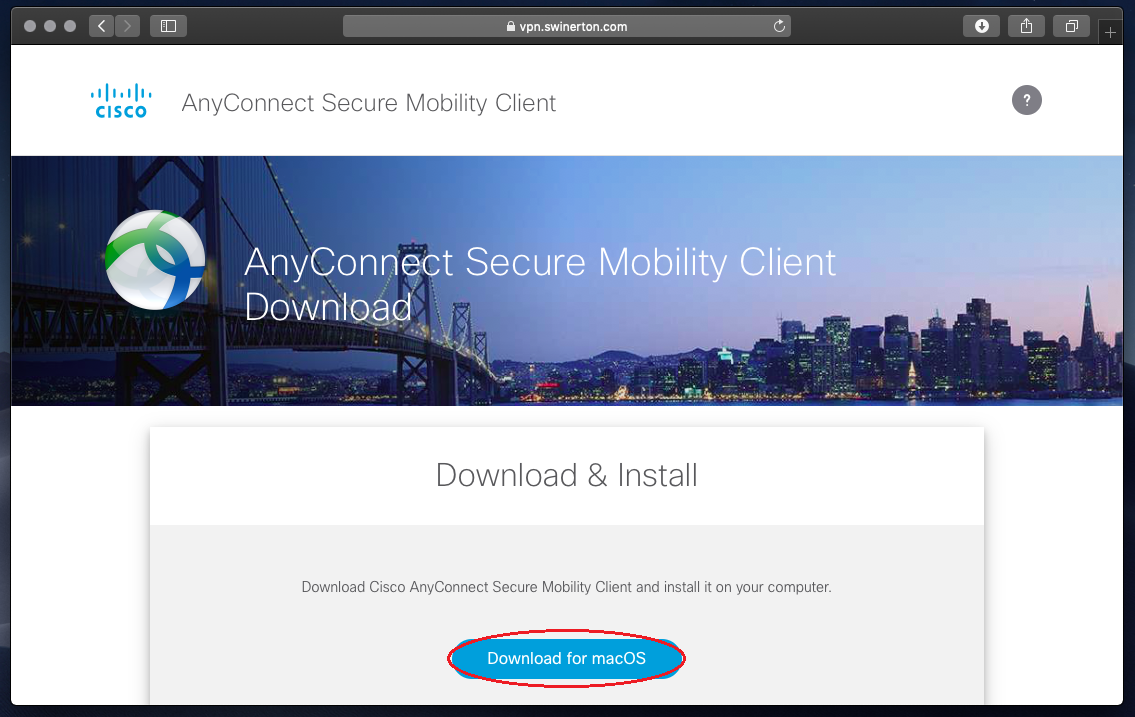
4. Extract the downloaded image and double-click the .dmg file to access the installer package
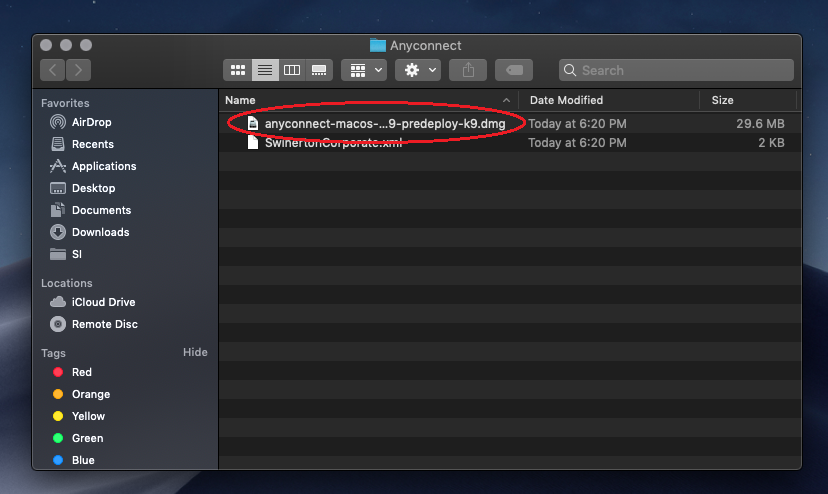
5. Double-click the AnyConnect.pkg file to open the client installer
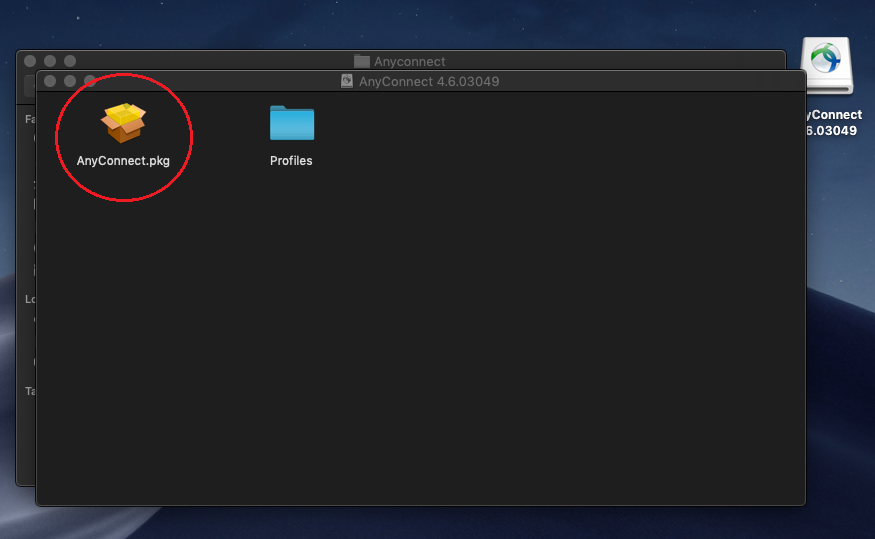
6. Click Continue on the welcome screen
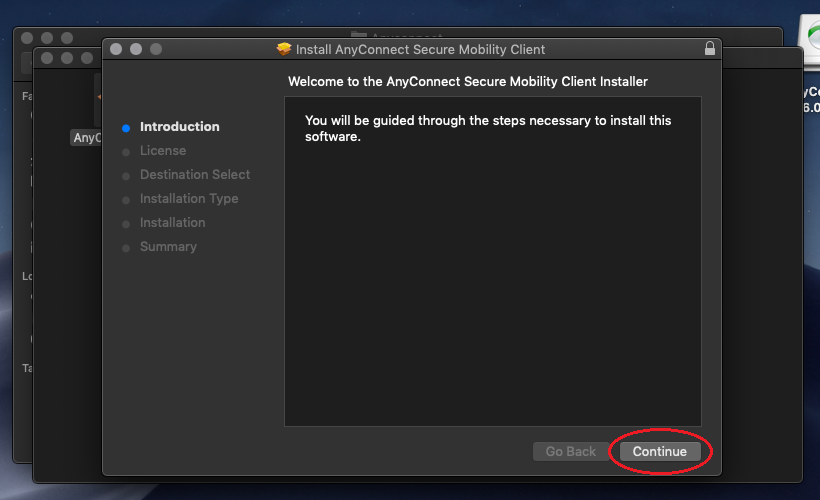
7. Click Continue and Agree on the SLA screen/prompt
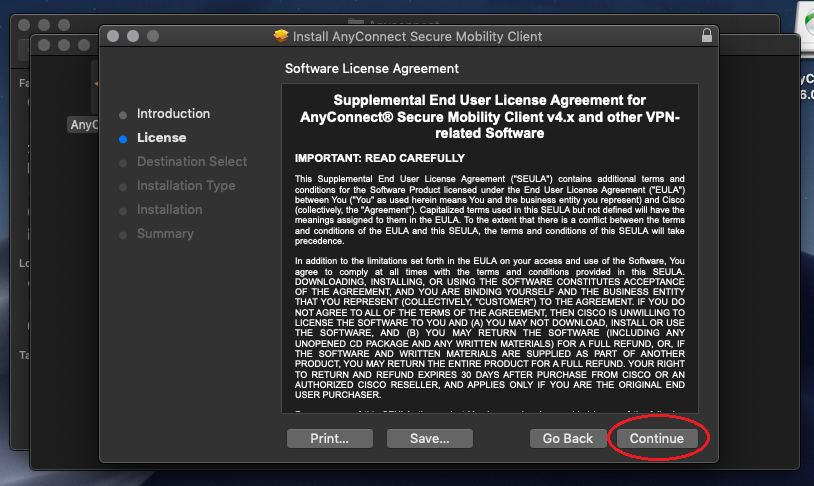
8. Uncheck all Install Options except for VPN and Diagnostics and Reporting Tool, click Continue

9. Click Install
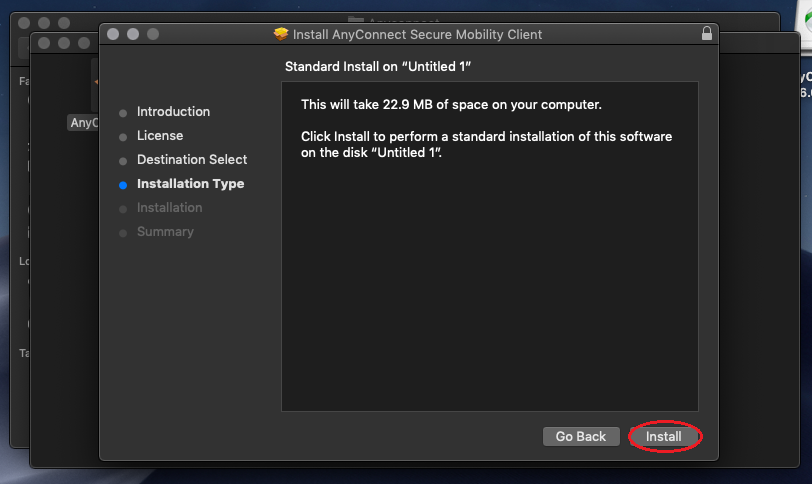
10. Click Close once the installation is complete
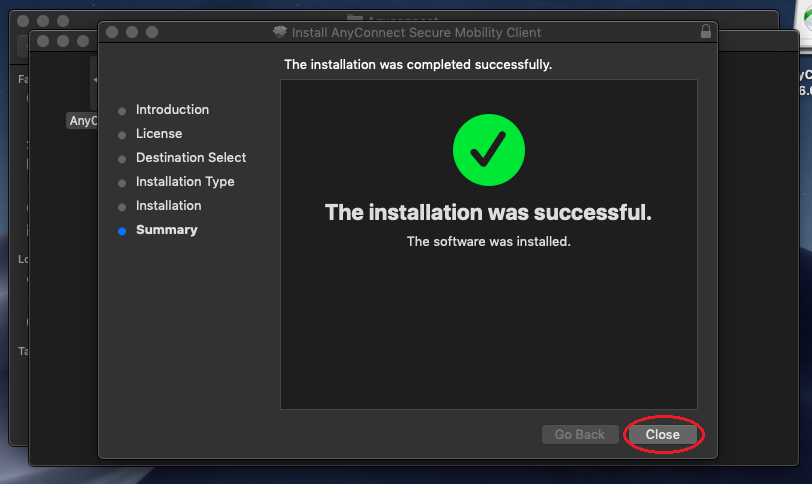
11. Go to your Applications > Cisco folder and open the Cisco AnyConnect Secure Mobility Client
12. When the app launches input the VPN server address: webvpn.swinerton.com , click Connect
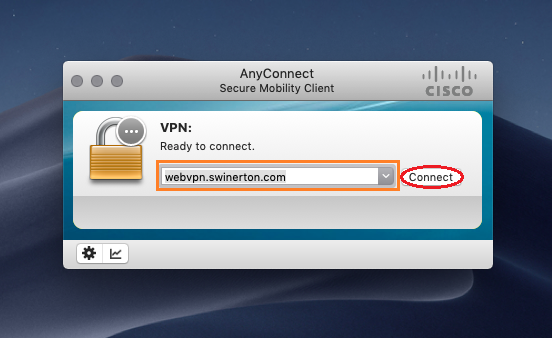
13. The authentication prompt will appear, choose Public Devices from the Group drop-down menu, then enter your Swinerton User ID and Password , click OK
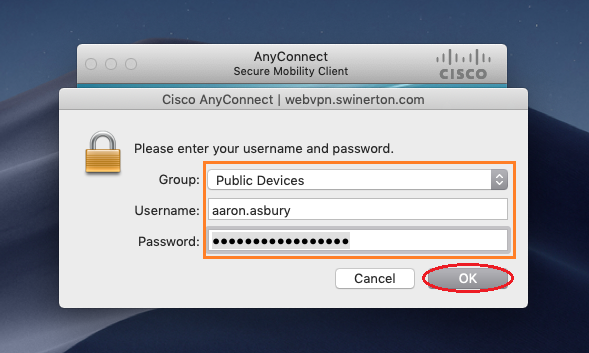
You are now connected to the Swinerton VPN. When done working you can click the AnyConnect icon on the menu bar and choose Disconnect to end your session.