How To: Create a Custom Report
STEPS TO CREATE A CUSTOM REPORT
Note: It's always easier to find an existing template report that is close to what you want, then customize the fields and parameters, rather than creating an entire new report.
Step 1: In Report Home, click on the type of report you wish to create. For example, to create a Project report, navigate to the Project tab then click on 'Create Custom Report' in the upper right hand corner.

Step 2: An Available Fields selection menu will appear. Choose your categories (a few recommended standard fields are shown below) and customize your report. Please review the attached guide to learn more about what report fields are commonly used and whether Boolean or Advanced Filters can be used.
- Use Ctrl + F to search for the page and find the field you are looking for
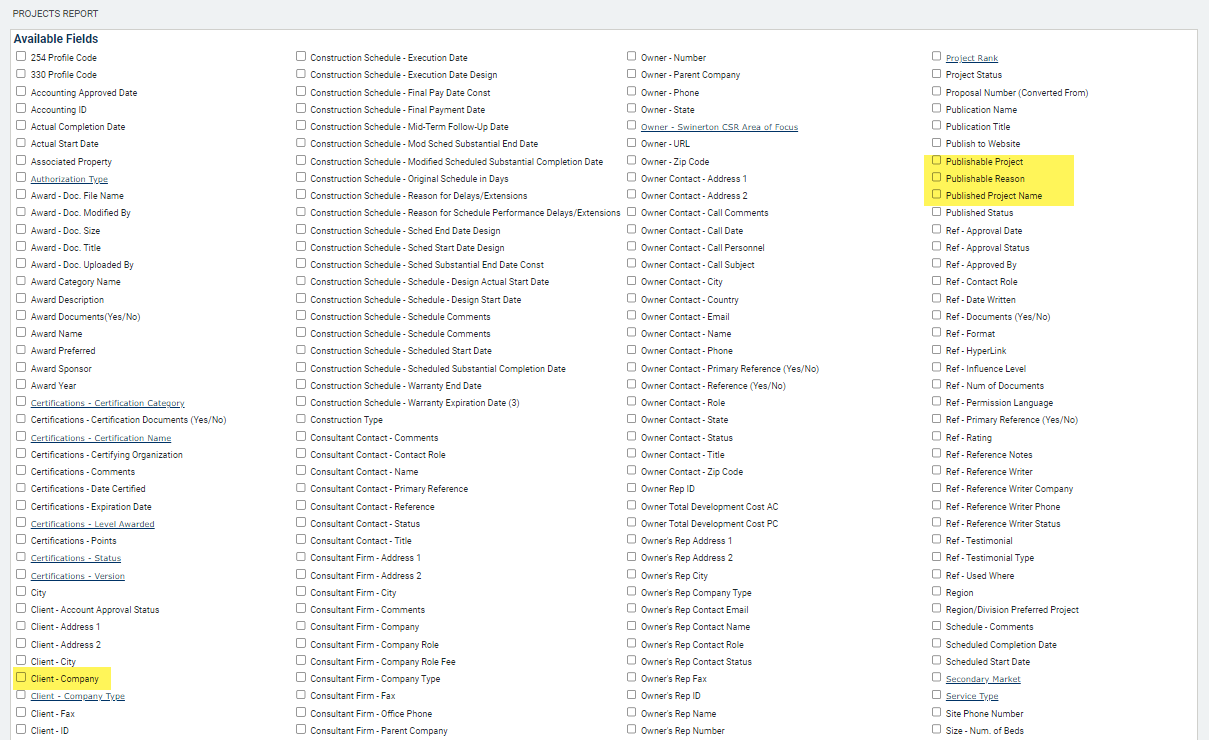
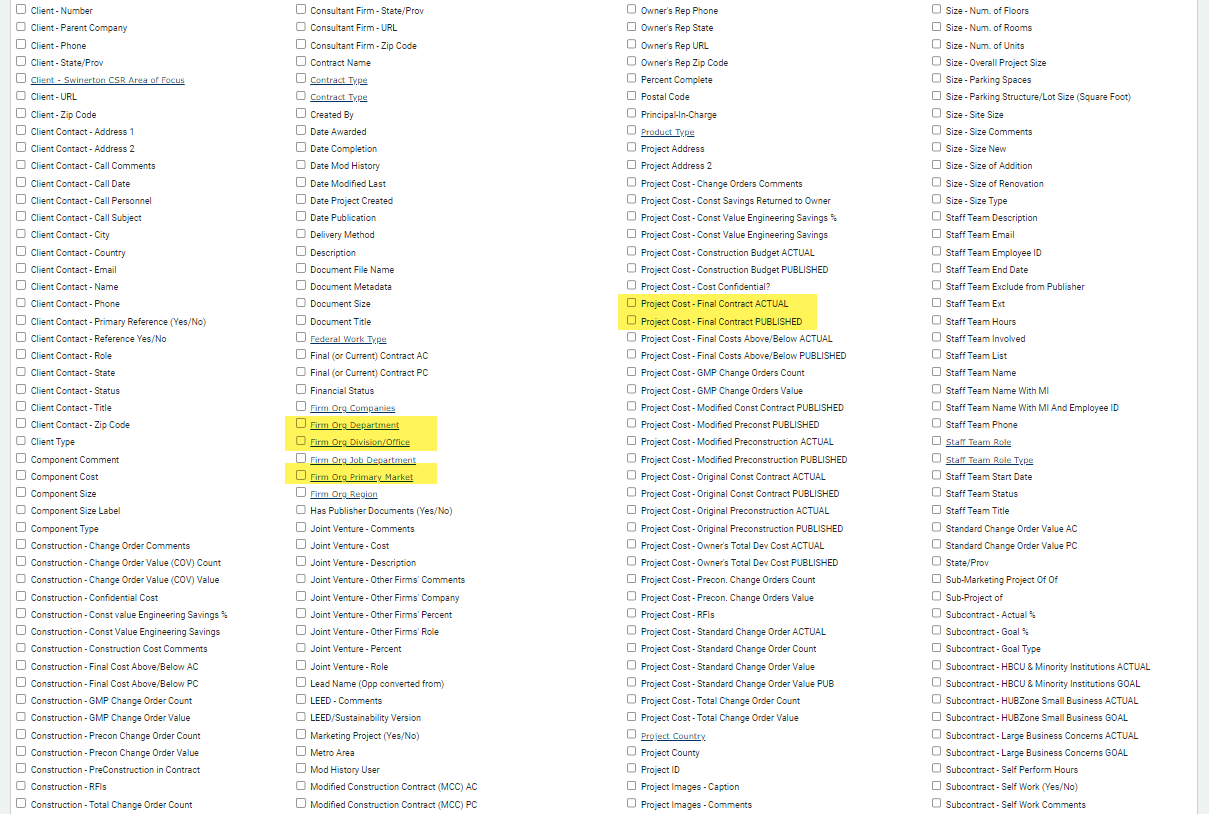
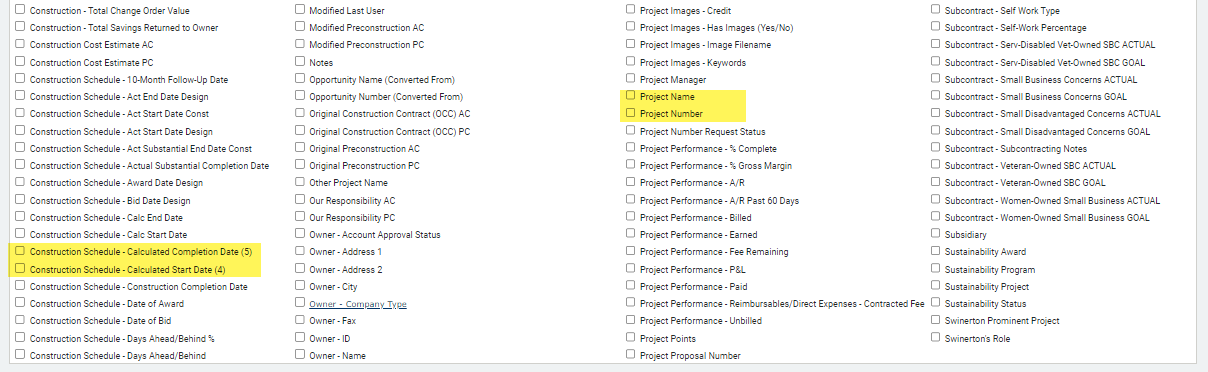
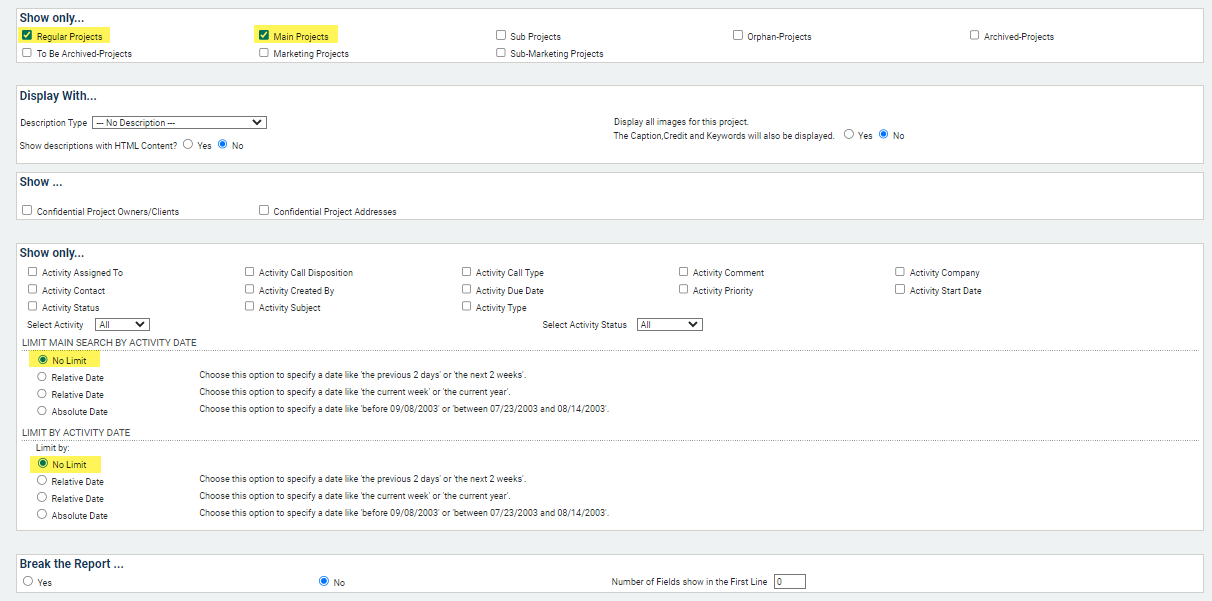
Step 3: If you need to search for data within a certain date, you can use the Limit by Date feature. In the example below, the report will be limited to projects that have been completed within the past 5 years.

Step 4: Use the Boolean Search to further narrow down the results if you are looking for a more specific set of data. In the example below, the report will be limited to projects with the Client - Company name containing anything with the word "Apple". Review the attached guide to learn more about the fields that can be used in Boolean vs. Advanced Filters.
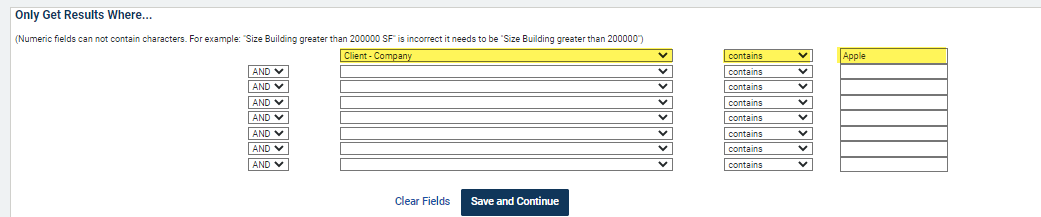
Step 5: After the selections are made, click 'Save & Continue' at the bottom of the screen
Step 6: The next page allows you to filter fields and sort the order of fields displayed on your report. This would the area to constrain your report if you were searching for data within a specific Division/Office, Market. etc. Please use 'include in main query constraint' with caution as selecting this check box will only give you results if and only if the project record includes those specific designations included. Click 'Save and Continue' when you are done with selections and ready to generate the report.
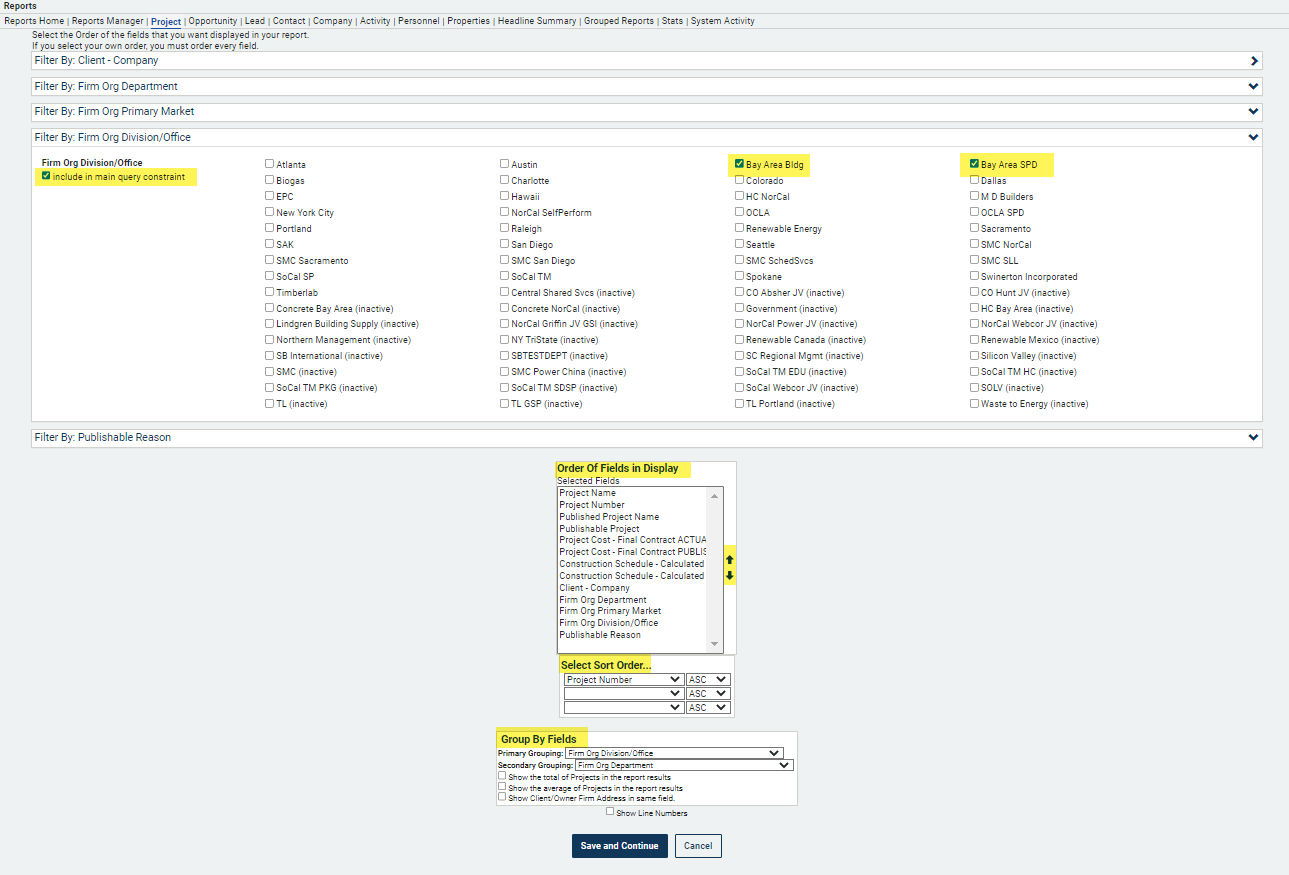
Step 7: Depending on the amount of data, the report may take a few seconds to a few minutes to generate. Do not refresh the screen as the system is working to pull the information you need. When the report populates, you can export to excel, save the custom report (see below for Naming Conventions), or re-customize the report if you made a mistake or need to pull different results.
SAMPLE REPORT GENERATED: Apple Projects in the Bay Area Building & Special Projects Division completed in the past 5 years.
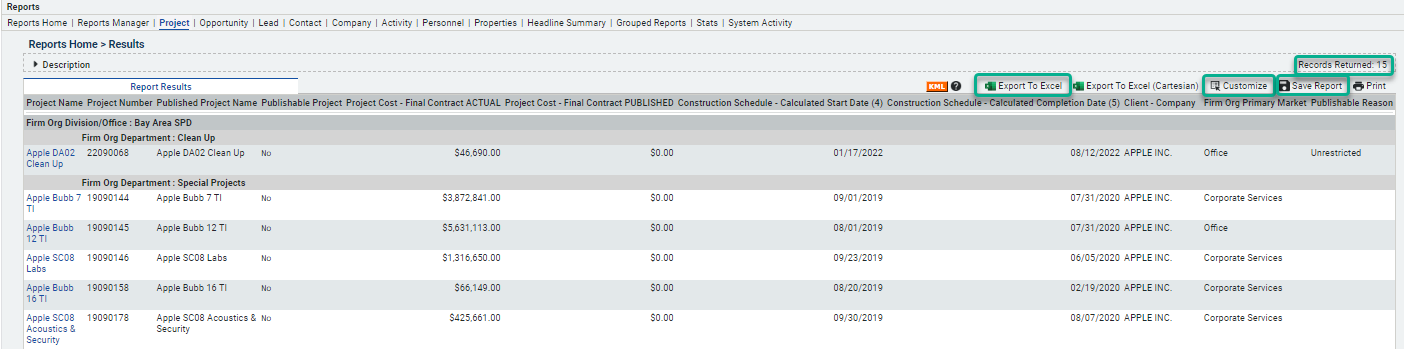
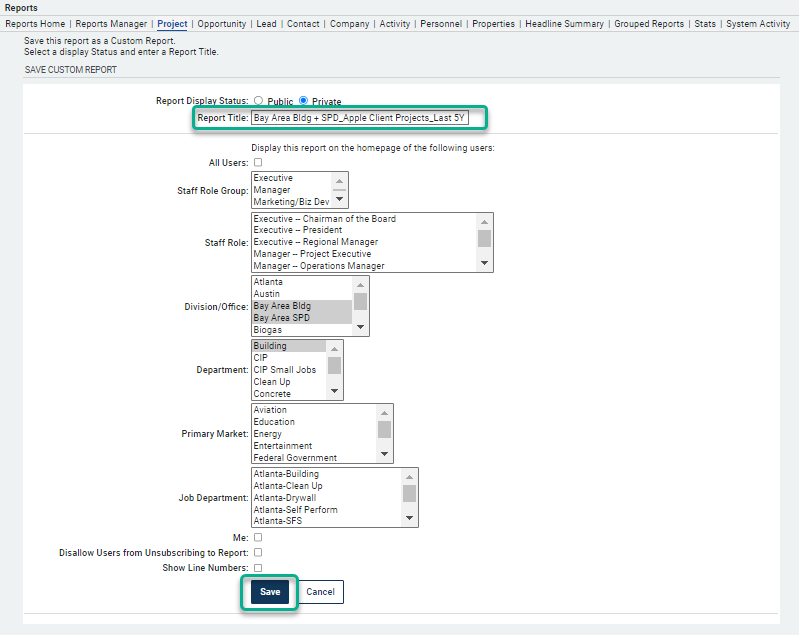
NAMING CONVENTIONS
If the report is associated with a Division: Firm Org Division/Office_Firm Org - Primary Market
If the report is associated with a Market Sector: Firm Org_Primary Market + any other descriptors
If the report is associated with all of a Sector or Division: Healthcare_ALL