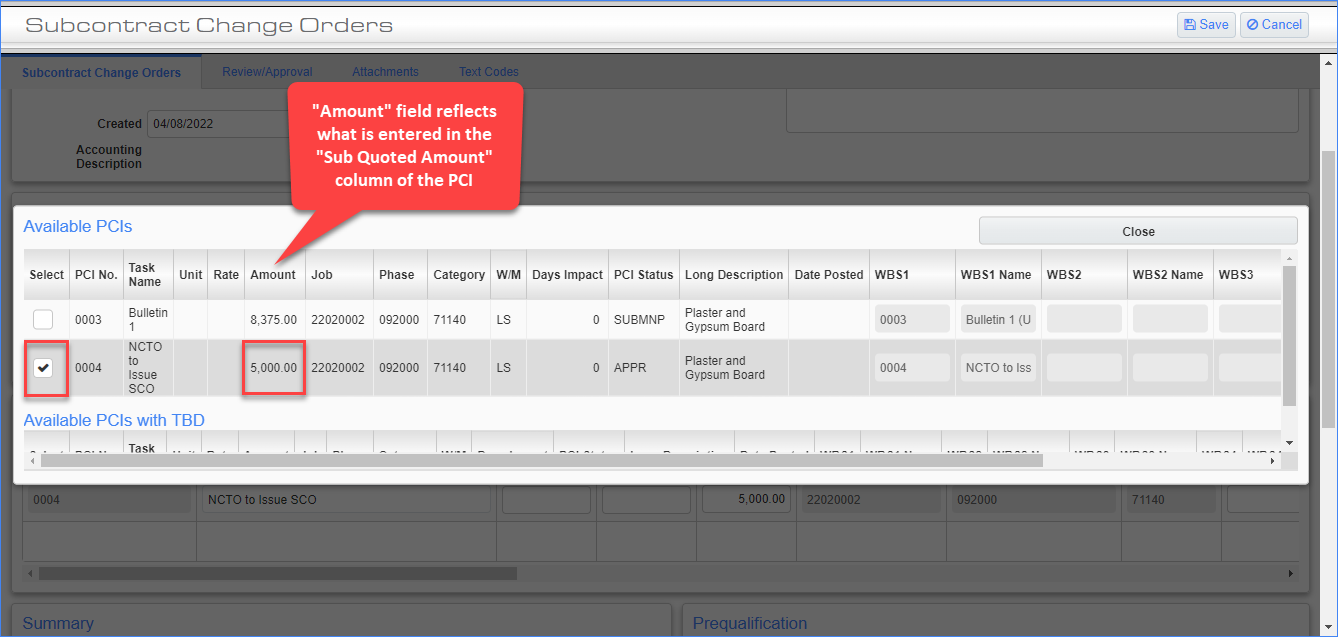Using a NCTO to Issue a SCO without affecting Cost Budget
Using a NCTO to Issue a SCO without affecting Cost Budget
OVERVIEW
Instructions and example of issuing a SCO to a subcontractor via an NCTO where the cost budget already exists:
Current Cost budget = 20,000.00
Current Amount Committed to Sub = 10,000.00
NCTO PCI to Sub = 5,000.00
The 5,000.00 you are giving the sub is already in your cost budget.
Example: You have $10k remaining in your budget for touchup paint. The sub only spends $5k so that is all you are going to issue to them.
STEP 1: Create the NCTO PCI, uncheck the "Auto Calculate Markups" box, and add the vendor that will be receiving the SCO.
STEP 2: Enter the "Sub Quoted Amount" as the amount you want to give to your sub.
STEP 3: Enter the "Cost Budget Amount" as 0.00. You must type in zero and NOT leave it blank. If left blank it will pull the value from the cell to the left (Sub Quoted Amount) which will increase your cost budget.
STEP 4: Change the status of the PCI to "Approved" and click Save. If you are done with the PCI, best practice is to then Post it.
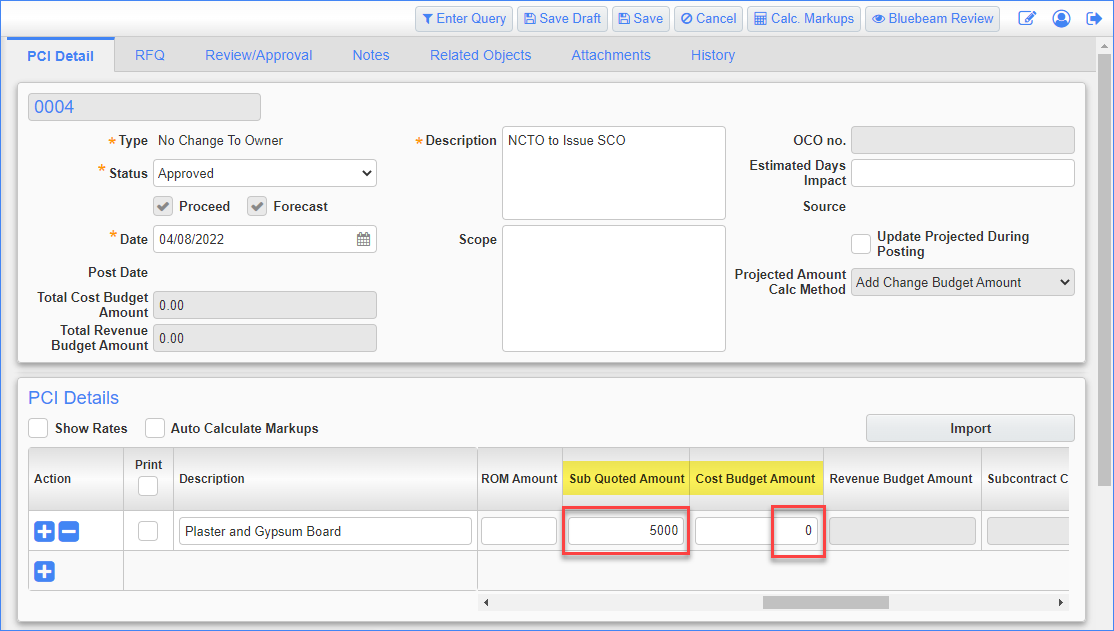
STEP 5: Navigate to the subcontract and create a new SCO. Click HERE for the detailed guide on creating a SCO.
STEP 6: Click on Add PCIs and select the NCTO PCI and click Close
NOTE: The Amount shown is from the Sub Quoted Amount column in the PCI so no additional changes are needed.
STEP 7: Proceed to update and workflow the SCO the same as any other SCO.