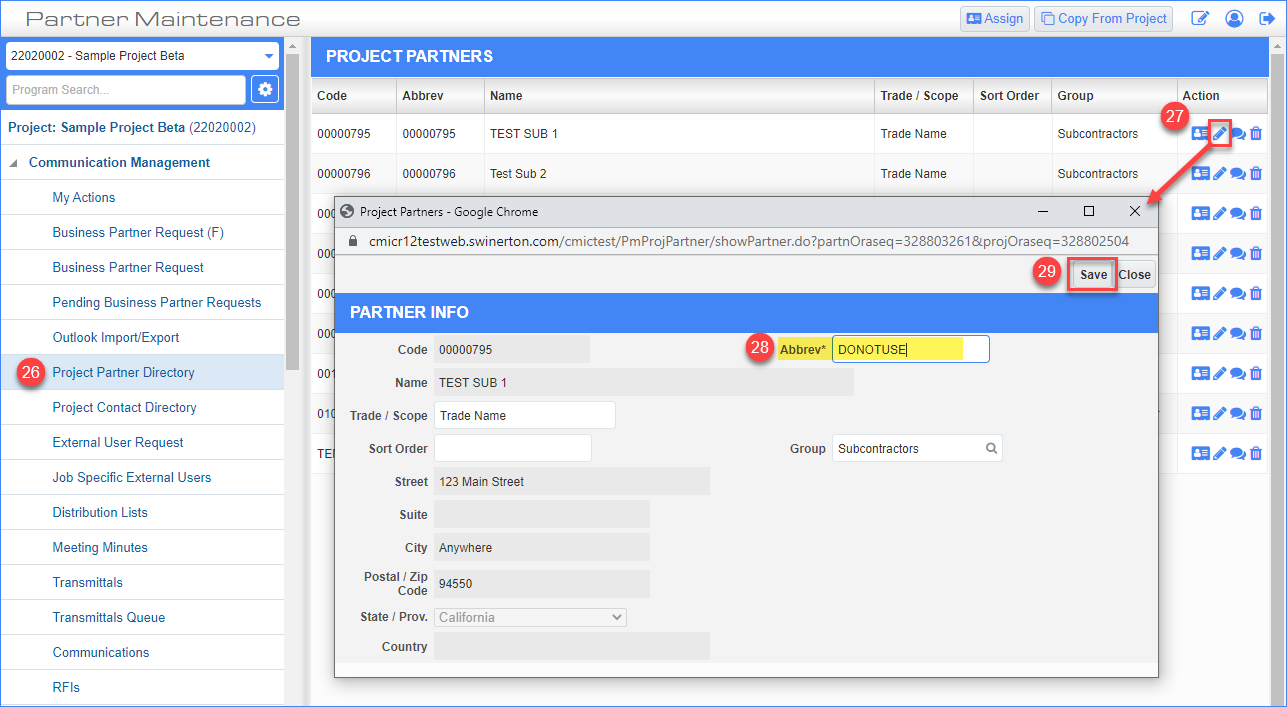How to Get Rid of a Commitment
How To Get Rid of / Clear a Commitment
Problem: I issued and posted a subcontract to the incorrect vendor. Can you delete the subcontract for me?
Solution: Unfortunately, Subcontracts CANNOT be deleted once it has been posted. However, you can get rid of the dollar amount associated with it. Follow the steps below to do this.
NOTE: If you create a commitment and then choose to go with a different subcontractor or the subcontractor doesn't sign the contract after it is posted in CMiC, you will need get rid of the dollars associated with the old vendor or else all of your financials will be off for the project.
STEP 1: Create an NCTO PCI (because you only want to effect the Commitment and not your Cost or Revenue Budget amounts)
STEP 2: Change the status to Approved
STEP 3: Enter a Description (Example: Voiding out Commitment #13041078-009)
STEP 4: In the Scope field you can enter a Longer Description as to why you decided to switch subcontractors or needed to Void the commitment
STEP 5: In the PCI Details section, Uncheck the Auto Calculate Markups box
STEP 6: Click the + sign in the PCI Details section
STEP 7: Enter the Vendor
STEP 8: Enter the Subcontract (in the event you have two)
STEP 9: Enter the Phase Code/Category associated the the vendor if they don't auto populate
STEP 10: In the Sub Quoted Amount enter the Negative amount ONLY (the amount that will bring the commitment down to 0.00)
STEP 11: Enter 0.00 into the Cost Budget Field (DO NOT LEAVE BLANK)
STEP 12: Click Save
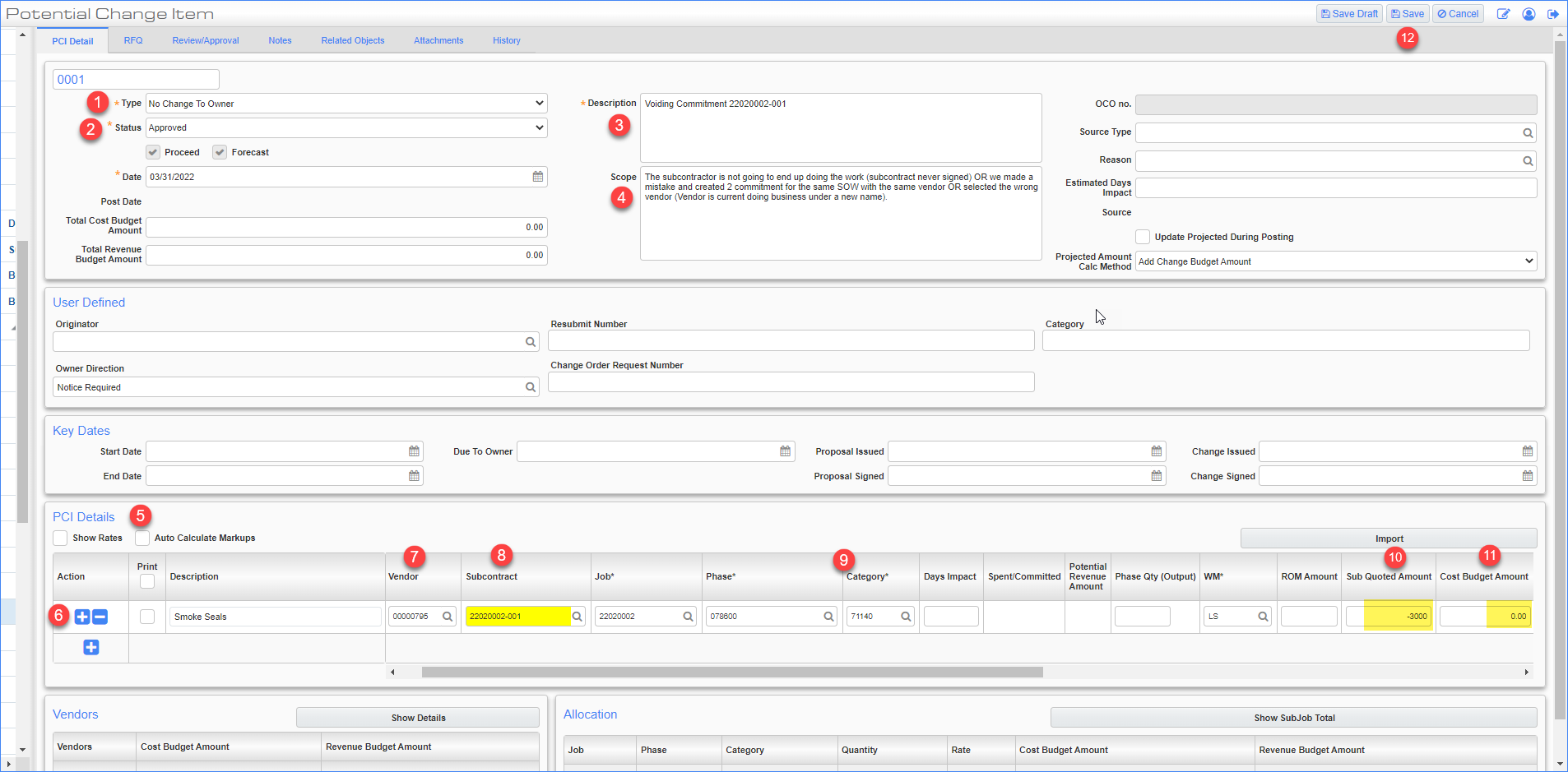
STEP 13: Click Post
STEP 14: You can leave the date as is or back date if necessary to show in the right forecasting period. (Review the Accounting calendar before backdating)
STEP 15: Click Proceed
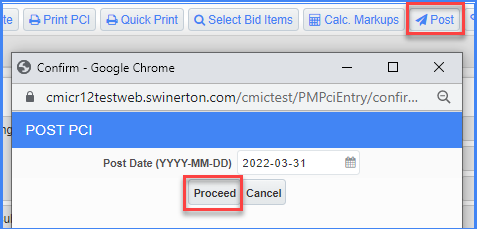
STEP 16: Click Close (You don't need to run the report)
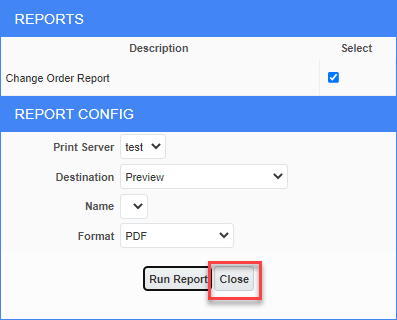
Now you need to post this PCI as part of a SCO to the agreement.
STEP 17: Go to the Commitment in the Subcontract log
STEP 18: Click on the commitment and go to the Change Orders Tab
STEP 19: Click Create SC Change (Upper right hand corner) to open the Subcontract Change Orders window

STEP 20: In the SCO Window, Change the Description to "Internal SCO to get rid of commitment - DO NOT ISSUE" and also coy to the Scope of Work field
STEP 21: Click on Add PCIs in the Schedule of Values field
STEP 22: In the pop-up, check the box to select the PCI. Make sure there are no other PCIs tied to this contract. If there are you will need to remove the vendor from each listed PCIs. Then click Close
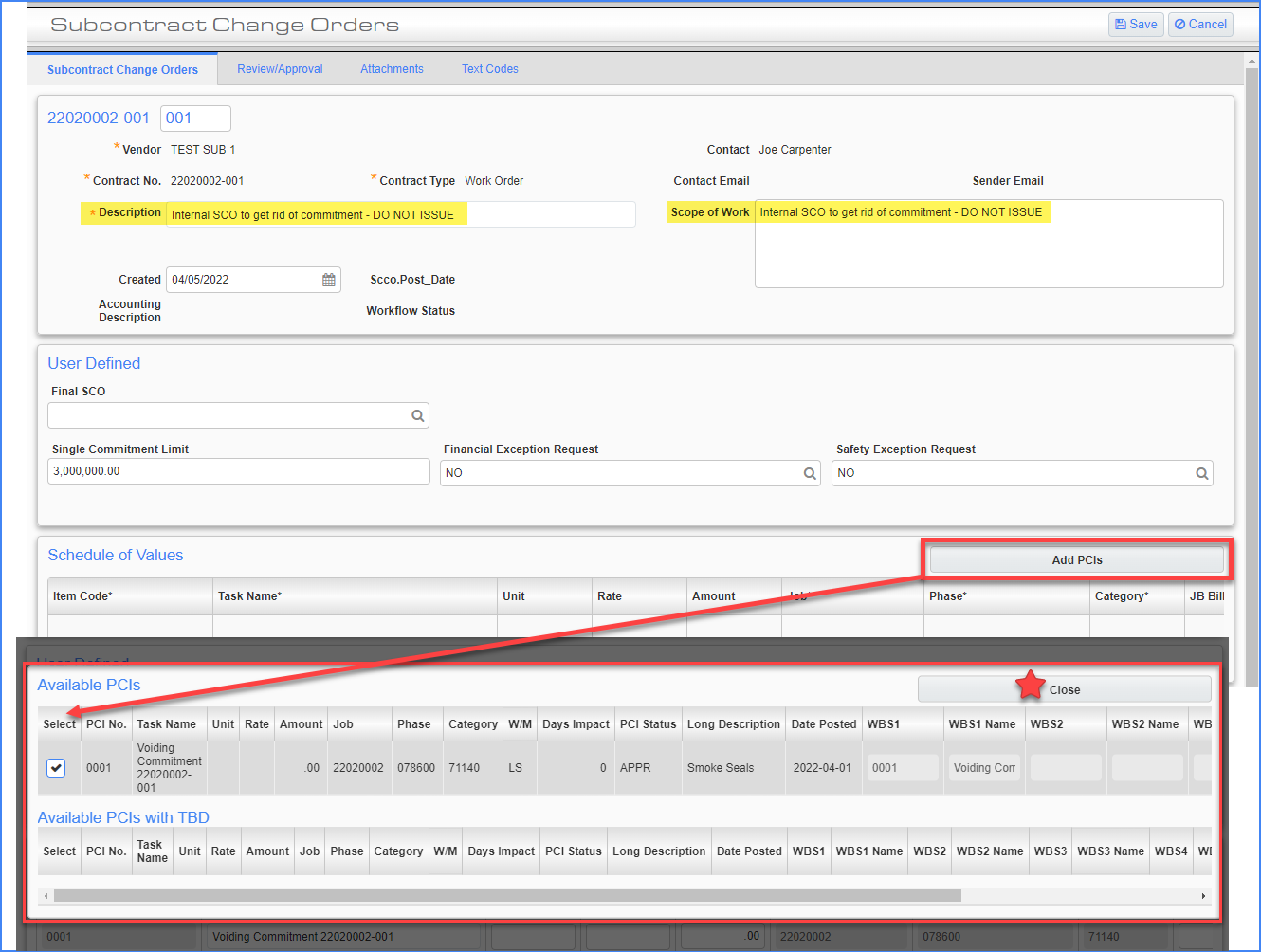
STEP 23: Scroll down to enter the Issued Date
STEP 24: Click Save. Now you can double check the amounts one last time to verify the Revised contract amount is $0.00.
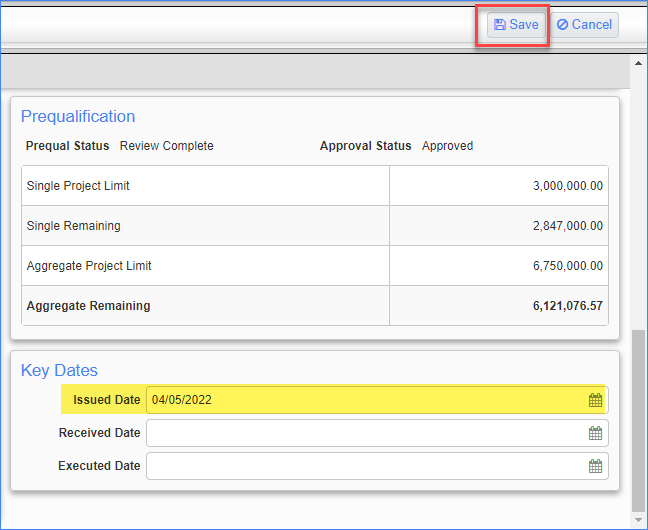
STEP 25: Click Workflow (Make sure your Field Admin knows NOT to docusign the SCO)
STEP 26: Click on Project Partner Directory on your Treeview
STEP 27: Click the pencil icon for the subcontractor
STEP 28: Change the abbrev* to: DONOTUSE so there is no confusion and it is not accidentally added to a future PCI.
STEP 29: Click Save