Using PCI Projections
Using PCI Projections in CMiC
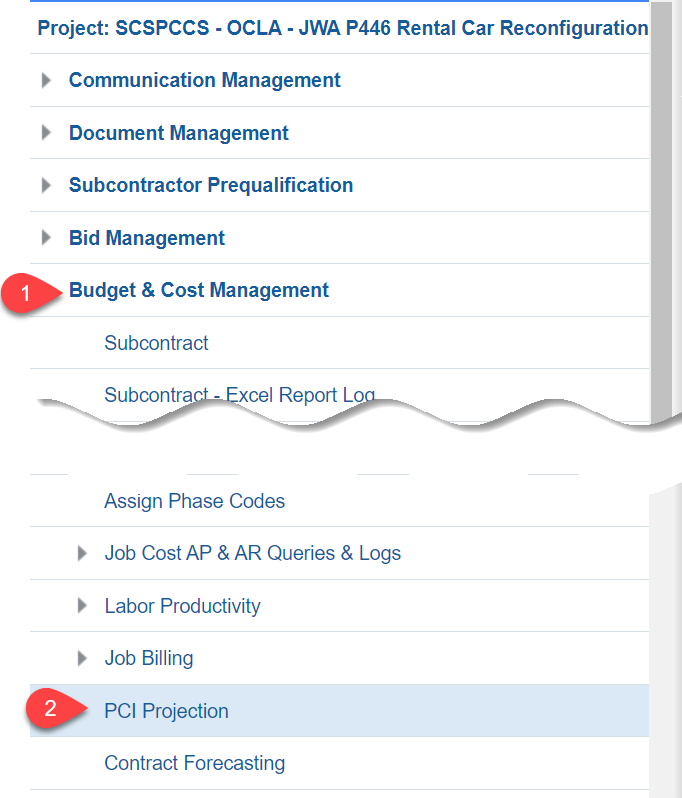
STEP 1: Click the Budget & Cost Management folder.
STEP 2: Click the PCI Projection link.
Understanding what everything does...
PCI Projection Column Explanations:

A
Selection Column
This columns works with the Edit Risk action button to allow you to make the same change to multiple rows
B
Freeze
Check the box in this column if you want to freeze the line and prevent any new transactions from updating it when you “Refresh” during the forecasting process.
C
Change Order Type
PCI Type (NCTO, CTO, BC etc)
D
Status
PCI Status (Pending – Proceeding, Submitted – Proceeding, Approved, Denied etc)
E
PCI #
PCI Number
F
PCI Description
Short description of the PCI NOTE: If you know that you are going to need to make an adjustment on a PCI, put some kind of delineator at the beginning of the desc. (Ex. *) so that when you go to do your PCI Projections you now exactly which ones need to be updated.
G
Phase Line Item Description
Description from this line in the PCI Detail
H
Company
If a Vendor/Subcontract is assigned in the PCI Detail, the company will be listed here
I
Phase Code
Phase code
J
Category Code
Category code
K
Unposted PCI Cost Budget
Cost Budget amount from the PCI Detail for only unposted PCIs
L
Cost Budget % at Risk
Can be overridden. 0% is default and we expect to spend all of the cost Budget Amount. 50% would mean we expect to spend half the cost Budget amount. 100% would mean we expect not to spend anything on this PCI.
M
Adjusted Unposted PCI Cost Budget
Can be overridden. The amount we expect to spend on this PCI. A checkmark will appear when overridden.
N
Spent/Committed
If you have issued an Advanced SCO, it will show here.
O
% Complete
Actual Cost / Projected Cost Forecast Incl. Pending PCI x 100
P
Cost to Complete
Should equal the Adjusted Unposted PCI Cost Budget column UNLESS you have issued an Advanced SCO and then it will calculate the different (L-M =N)
Q
Projected Final Cost
Projected Final Cost = Spent/Committed + Cost to Complete
Overriding Projected Final Cost will back calculate:
Cost To Complete = Projected Final Cost – Spent/Committed
% Complete = (Spent/Committed / Projected Final Cost) x 100
This column can be updated, as required.
R
Unposted PCI Revenue Budget
Revenue Budget Amount from the PCI Detail for only unposted PCIs
S
Revenue Budget % at Risk
Can be overridden. 0% is default and we expect to get full recovery from the Owner for the Revenue Budget Amount. 50% would mean we expect the Owner to give us half the Revenue Budget amount. 100% would mean we expect no recovery from the Owner on this PCI.
T
Adjusted Unposted PCI Revenue Budget
Can be overridden. The amount we expect to be paid from the Owner on this PCI. A checkmark will appear when overridden.
U
Gain/Loss
Equals Column R (Adjusted Unposted PCI Revenue Budget) – Column M (Adjusted Unposted PCI Cost Budget)
Clear Overrides Button:
If you want to clear ANY of the overrides made, click the Clear Overrides button.
If you only want specific overrides cleared, check the boxes for those items, then click Clear Overrides, and select "Current"
If you want all the overrides cleared, click the All button

Freezing Lines:
To freeze lines, click in the box under the freeze column for the line you would like to freeze. Use Freeze under the following conditions:
Freeze will keep your cost and revenue forecast numbers in place even if the PCIs are updated/changed. Frozen lies should be verified EVERY MONTH.

Sorting and Filtering:
Sort by clicking on the column title in the header of the PCI Projection screen.
Filter by clicking on the filter icon  at the bottom of the screen.
at the bottom of the screen.
Select the column to filter by, set the filter and click add and then click OK
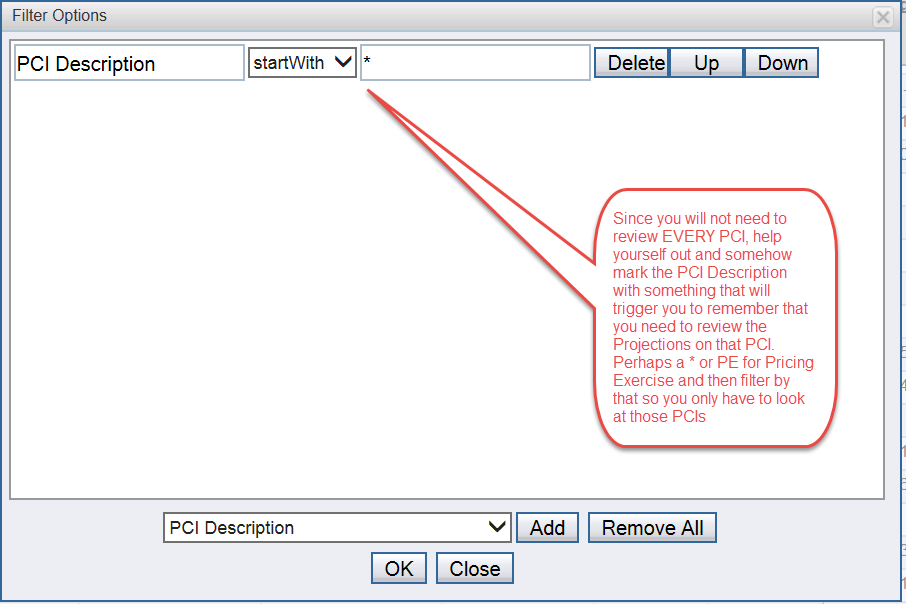
Showing more rows
Show more rows in the screen by clicking the down arrow to the left of Per Page and choose how many rows you want to see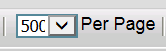
Now that you understand what everything does, lets Forecast the Risk
STEP 3: Confirm the Contract Number is displaying the correct job Number. If incorrect, confirm you are working in the correct project in the tree view on the left.
STEP 4:: Confirm you are in the correct Period. Only One (1) period will be open at a time in the system. if you are late with your forecast and the period has been closed, contact your Financial Manager for resolution.
STEP 5:: Adjust your screen to allow all columns to display.

STEP 6: Click the Refresh button to bring in the latest transactions and ensure all the most current costs are being shown.
STEP 7: In any field in Blue font, it can be clicked on to drill down to see more detail. In the example above, the PCI # column will drill down to the PCI record. Modifications can be made to the PCIs from here.
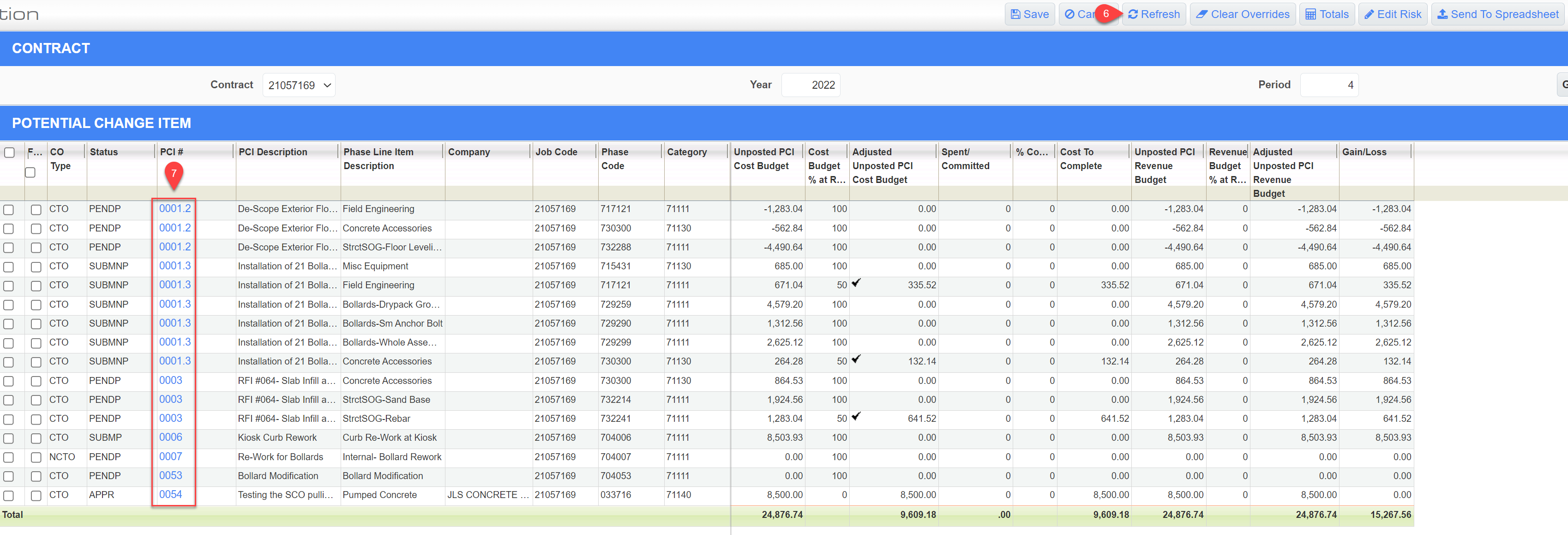
STEP 8: Adjust the PCI values for risk follow the below steps:
a. Override with the amount you think it will really cost you
b. Override with the amount you think you will be able to get from the owner.
NOTE: If just a Pricing Exercise from the owner, then both would be 0.00 until the owner decided what to do. If the owner decides not to move forward you can cancel the PCI, but still have all the information in case they change their minds.
STEP 9: Click Save
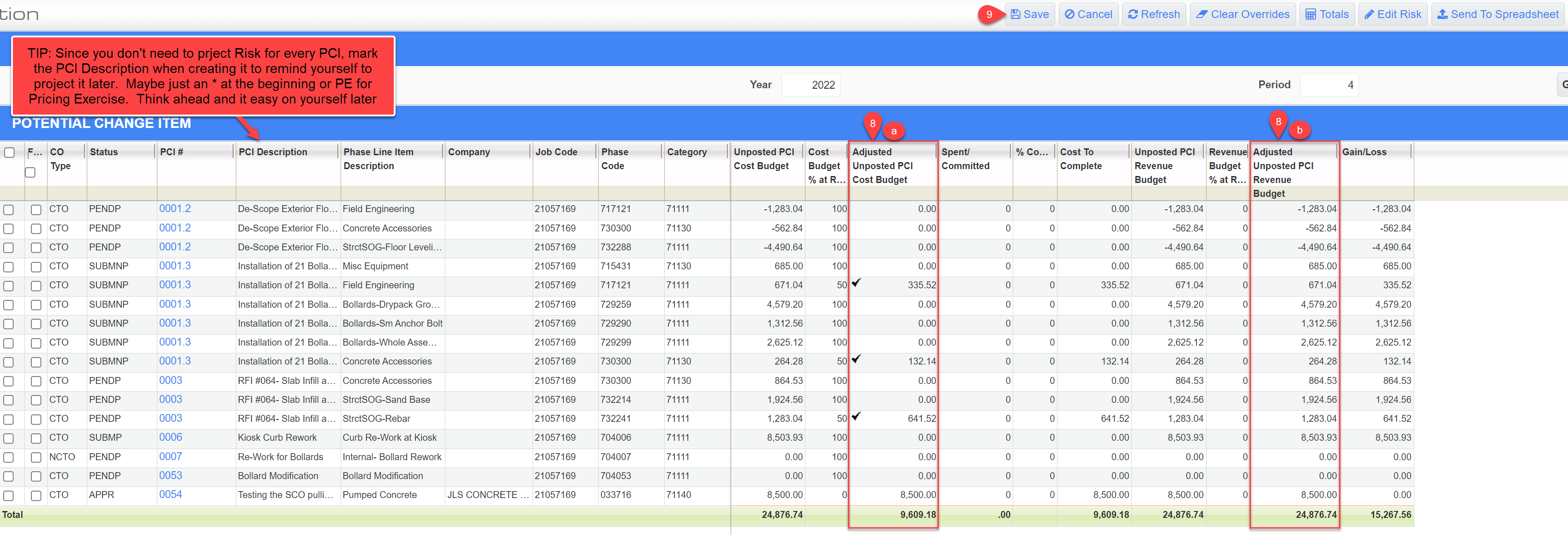
STEP 10: Go to your Contract Forecasting Screen and Refresh
ADDITIONAL TIP: Using the EDIT RISK Button
Edit Risk pop-up window launched from [Edit Risk] button on PCI Projection screen
The [Edit Risk] button launches a pop-up window which allows users to enter a value in one of the pop-up window’s fields and apply the override to the selected records at once, eliminating the need to apply the override on each PCI detail line. Only one value can be updated and saved at a time.
NOTE: Users must select the records to which the override will apply before clicking on the [Edit Risk] button.
