Filter a CMiC Log
Filter a CMiC Log
If you go to any of your modules and click the Show Filter button, you will get a grid where every row is associated with each column so that you can filter.
NOTE: Most Filters are already set to filter out Voided items as a default.
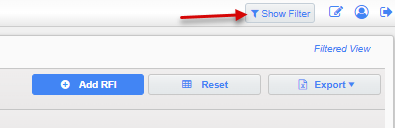
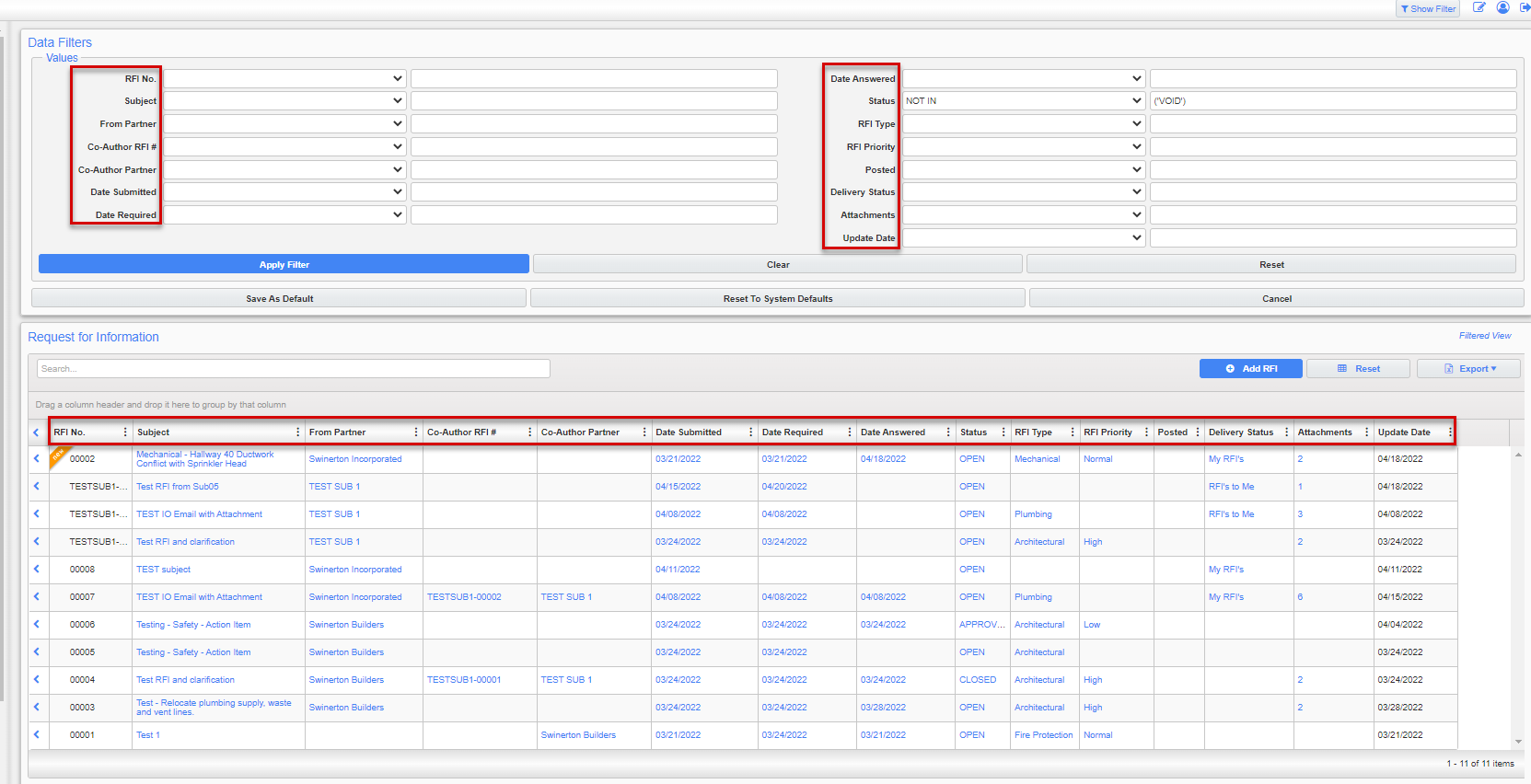
Click the Operator drop-down list for any of the Columns.
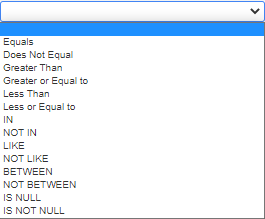
Once an Operator is selected, the Operator Value field will populate with a faded example of how the text should be entered.

When entering in your value, make sure to include the Single Quotation ( ' ) at the start and end of the value as shown by the example.
Click the Apply Filter button
Below are examples of helpful Filters:
Example 1 – RFIs – Excel Report Log
Unfiltered, this log adds all the subcontractor RFI's and you don't need those for your OAC meetings. You only want the SB "trackable" RFI's on this log. Unfiltered, you have to uncheck each sub RFI in the filter, and that could take a lot of time depending on the level of collaboration your project is using.

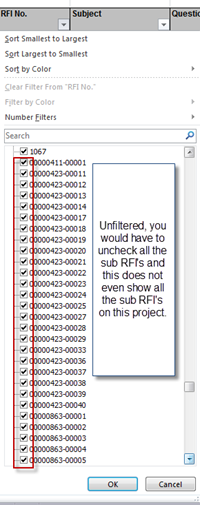
Here is how you can filter it so that none of your subcontractor RFI's show on the spreadsheet.
STEP 1: Click the RFI's – Excel Report Log
STEP 2: Click the Show Filter button

STEP 3: You want to tell CMiC that you only want to see RFI's "From Partner – Swinerton Builders"
a. Change the Operator to "Like" and the Value to 'swinerton builders'.
b. Click Save as Default
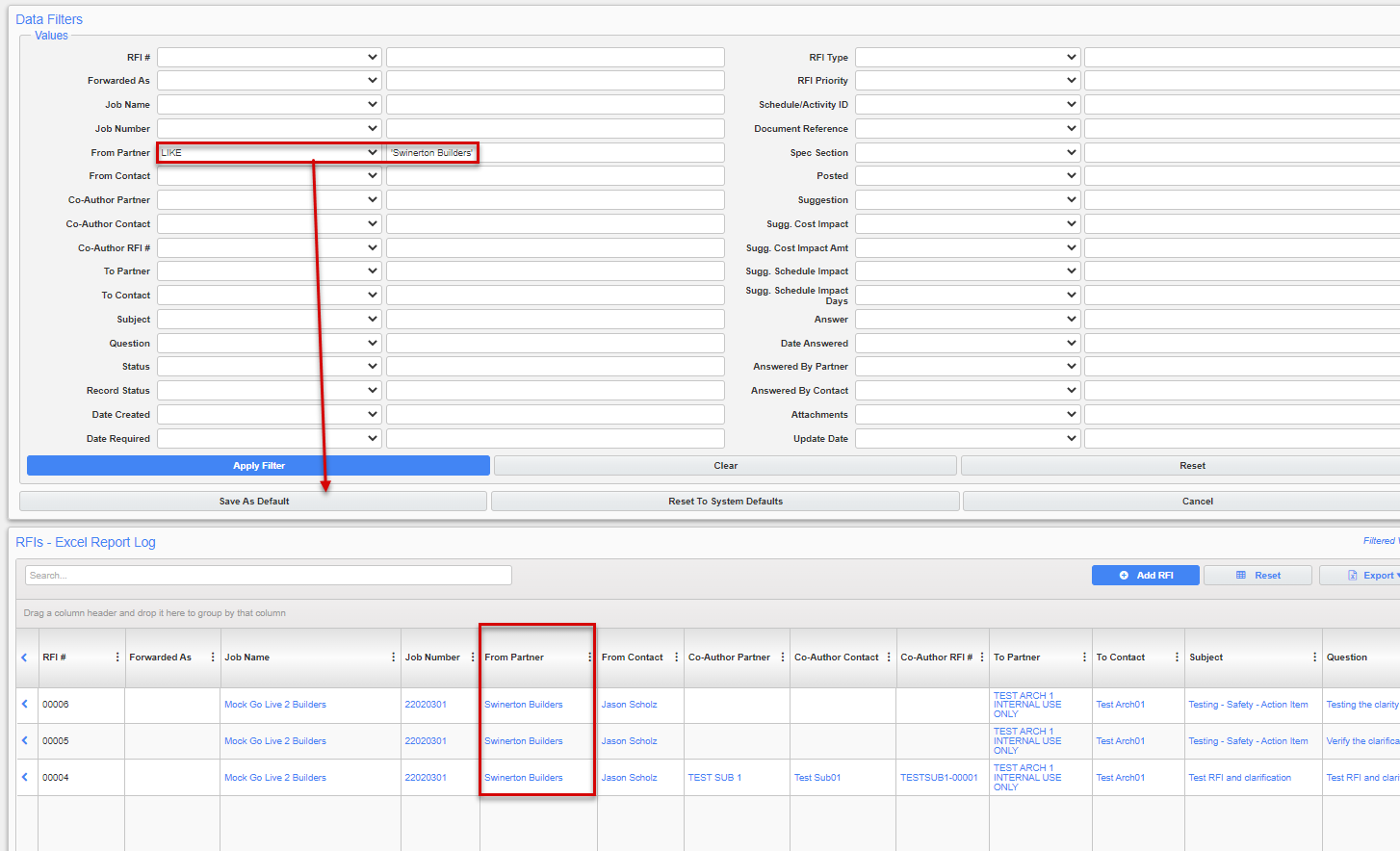
Example 2 – Potential Change Items log
Would you like to filter out the ones that have been posted so that you are always only seeing the ones that still need to be completed?
STEP 1: Click Potential Change Items
STEP 2: Click Show Filter
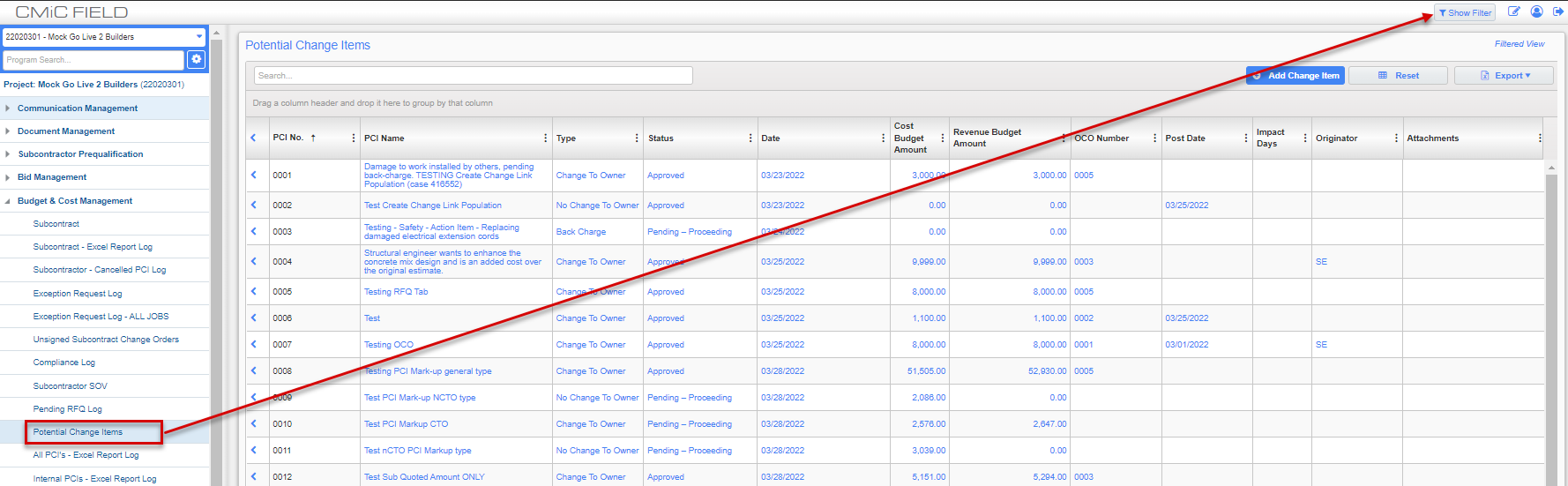
NOTE: The "Cancelled" status should already be a default.
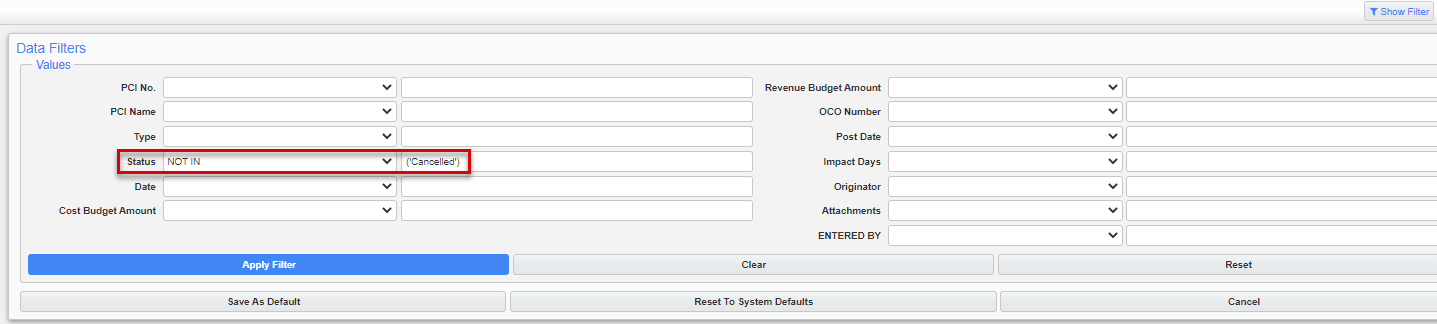
STEP 4: Go to the Post Date row and make the Operator "Is Null". This will tell the system you want to see all PCI's that have a blank Post date field.
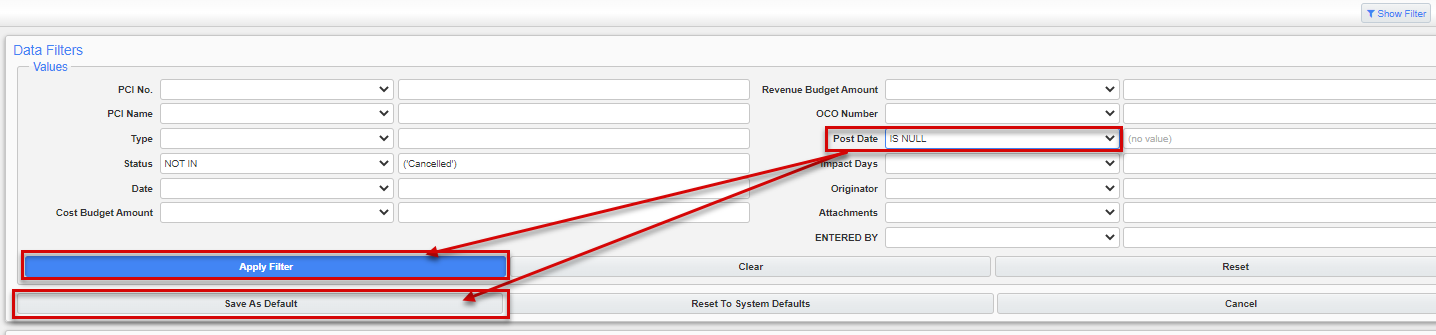
a. If you click Apply Filter, it will hold this filter until the next time you log in.
b. If you click Save As Default, it will continue to hold this filter until you change it.