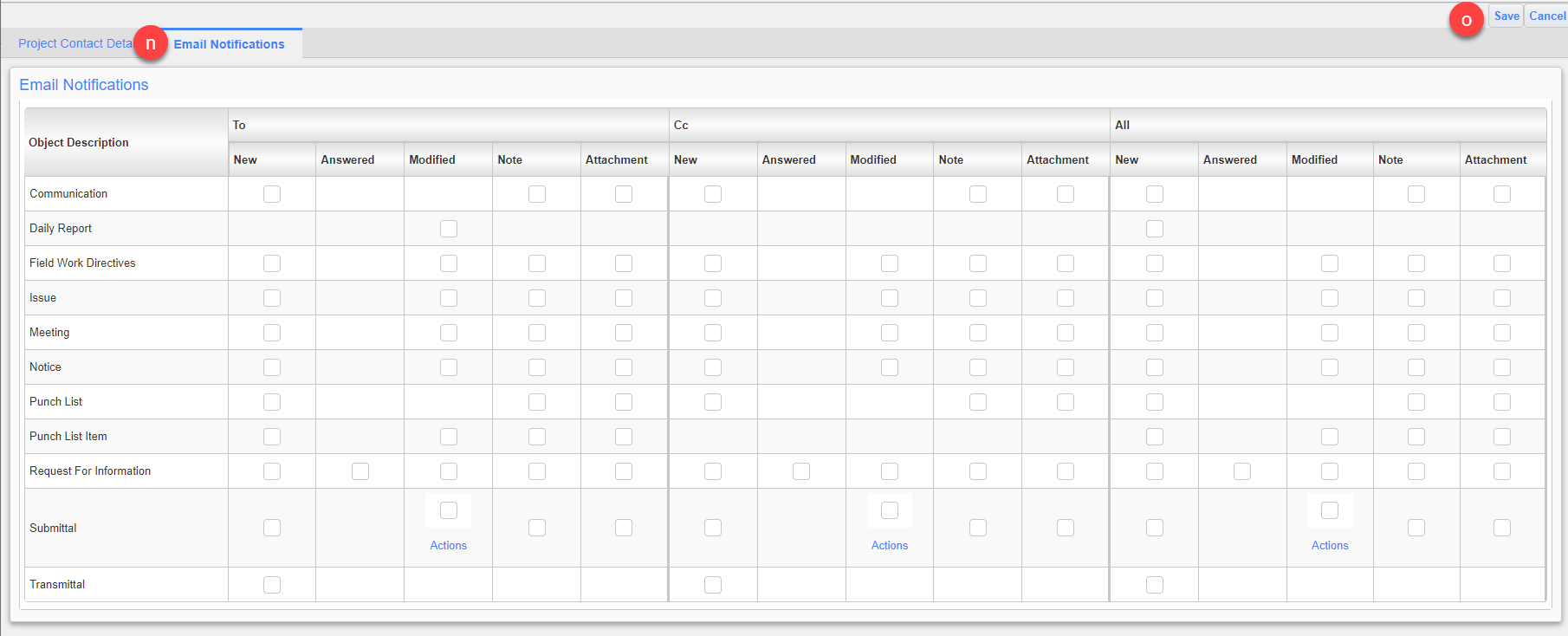Adding Contacts to a Job in CMiC
Adding Contacts to a Job in CMiC
In this How To you will learn to add Project Specific Contacts to Project Specific Business Partners via the Project Partner Directory.
Expand the Communication Management folder
Select the Project Partner Directory (PPD)
1. For the BP you want to add contacts to, Move your curser to the right and click the Contact Card icon

2. Click Add

FOR SWINERTON & SWINERTON COMPANY (Timberlab, SAK etc.) EMPLOYEE'S = you NEVER have to manually create an account. ALL employee's will already have an existing profile.
1. To add an employee, click the magnifying glass in the Contact Code field > search, find and select the person's name to pull them into the job
2. Make sure they have one employee Project Role (PE, PM, FIELD ADMIN, SUPER, FIELDSUP etc...)
FOR EXTERNAL USERS...
a. ALWAYS!!! ALWAYS!! Start with Contact Code. Click the search icon to choose from contacts that have already been entered into CMiC. If the person you want is not on the list, then you can create a new profile. REMEMBER: when adding someone for the first time this will become the CMiC System Wide default information.
b. Type in the First Name (if you pulled them from the database, double check the spelling)
c. Type in the Last Name (if you pulled them from the database, double check the spelling)
d. Title: Mr./Mrs./Ms. Etc. This will pull onto letters so they will read: Dear Mr. Last Name
e. Give them a Project Role (one ONLY)
i. Subcontractor – SUBRFI
ii. Architect – ARCH
iii. Consultant – CONSULT
iv. Owner – OWNER
v. Owner Representative – OWNERREP
vi. Subcontractor – SUB (read-only access)
f. Position: type in their job title or position at their company. Project Manager/Structural Consultant etc.
g. Primary Contact: The person you make the Primary Contact is the person that will show on your subcontract and default for RFQ's/COR's/Letters. There can only be ONE Primary Contact per company.
h. Collab User: FOR NON-SWINERTON CONTACTS ONLY If you want the contact to work in CMiC collaboratively, you must click the Collab User box.
If they are not already in CMiC as a Collab User, this will drop their names into the External User Request folder.
If the Collab User box was already checked off when you added their profile, they likely have an external user login account already. Send them an email letting them know they have access to the job.
NOTE: Go to the "Job Specific External Users" folder (under External User Request folder) to see who has an external user account already
i. If the address shown is not the one you want, click the search icon and choose the correct one. If you do not see the address you need, submit a Business Partner Request Update
j. Phone and Fax numbers. (Hint: As external users get trained, they are being taught to update their global profile so that the next time they are pulled into a project all their information will auto-populate.)
k. Click Save

n. Click the Email Notifications tab; determine which, if any, E-mail Notifications your contact should receive.
Object Description is the module (object) selection for notification.
To notifies if that Object Description is TO that specific the Project Contact.
CC notifies if that Project Contact is CC’d on a specific Object Description.
All notifies the Project Contact on ALL regardless if that Project Contact is TO or CC.
New notifies anytime a new Object Description is created.
Mod notifies each and every time an Object Description is modified.
Note notifies anytime a Note is added to the Object Description.
Att notifies anytime an Attachment is added or modified to the Object Description.
*Ans notifies when the RFI is answered by the Primary Responder.
o. Click Save in the upper-right-hand corner of the screen to save Email Notifications.