Format/Import Submittals into CMiC
Format / Import Submittals into CMiC
Importing your submittal list is the most efficient way to get your submittal list into CMiC.
1. The Excel spreadsheet is easier to deal with in regards to copying and pasting and dragging information down. The spreadsheet template can be found on the CMIC Homepage on SwinNet; Templates.
2. If you keep up your Excel spreadsheet with any changes, you can continue to import the same sheet into CMiC, and CMiC will pick up only the new information. This will work well if your schedule changes, a few tweaks to your Excel spreadsheet and you can reimport and not touch each submittal separately in CMiC.
NOTE: Setting up the submittal register should be one of the first things you do when starting a project. When working collaboratively, the subs cannot add their submittals unless the register has been set up.
NOTE: Only the column headers that are highlighted in yellow across the top need to be filled in.
NOTE: If the column header is highlighted in red, then there is a formula set up for you.
NOTE: Make sure to include things like Attic Stock, O&M's, Trainings and other general closeout items in your submittal register as well.
Setting up your Excel Spreadsheet
STEP 1: Choose your Company Code from the drop down
STEP 2: Input your Job Number
Column D (Submittal Name) – Yes, start with the description first so that you can fill in the first cell in Column C and then drag it down for as many submittals that you have in a single group.
Column C At the beginning cell of each change in spec section, input the spec section-001 and then drag it down and the Excel spreadsheet will number the rest of them for you.
![]()
NOTE: You MUST add an alpha-Abbreviation to each of your Business Partners in the Project Partner Directory, the import template will not accept the default BP number.
Column F (Received From Partner Abbreviation) – This is the subcontractor ABBREV that will be turning in the submittal.
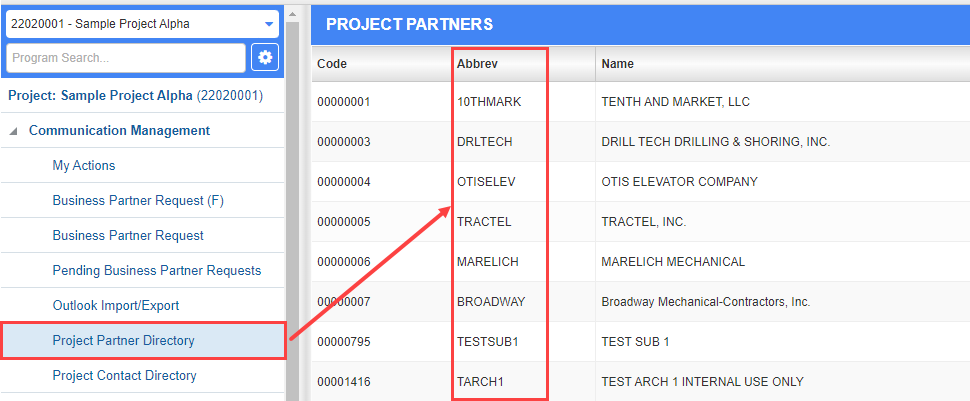
Column G (Received From Contact Code) – This is the Code for the person that you are expecting to get the submittals from
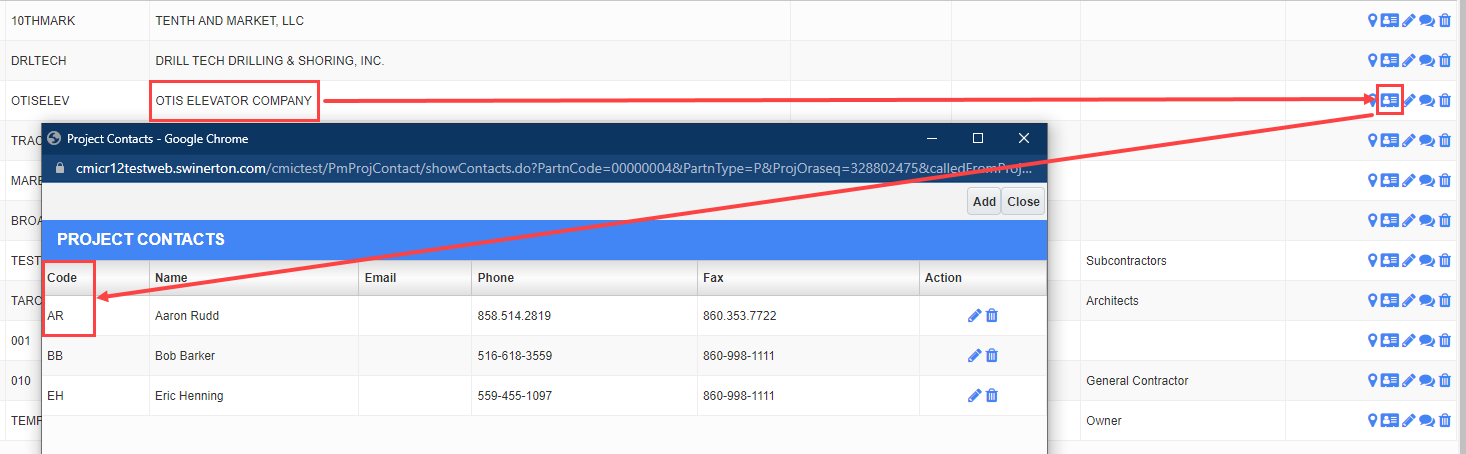
Column H (Returned By Partner Abbreviation) – This is the architect or company that is going to approve your submittals ABBREV
Column I (Returned By Contact Code) – This is the Code for the person that is going to approve your submittals.
NOTE: If you have an architect that has several people that all want to work under one contact code, there is a Hold Harmless letter that must be signed.
Column J – This column is set up with a formula to copy from Column H. When you click the "Save My Spreadsheet," it will infill.
Column K – This column is set up with a formula to copy from Column I. When you click the "Save My Spreadsheet," it will infill.
Column L – This column is set up with a formula to copy from Column F. When you click the "Save My Spreadsheet," it will infill.
Column M – This column is set up with a formula to copy from Column G. When you click the "Save My Spreadsheet," it will infill.
Column V – All submittals should start as Anticipated, so when you click the "Save My Spreadsheet, it will infill.
Column W – The Activity Start Date comes from your schedule. This is the date the sub will step onto the project to start work.
Column Y – Use this if you are going to have to send multiple copies, usually this will just be 1 because we are going to do everything electronically.
Column AA – Delivery Lead Time. This will be 0 unless there is a certain item that has a long lead delivery time and then you can put the number of days for delivery.
Column AB – Fabrication Lead Time. This will be 0 unless there is a certain item that has a long lead fabrication time and then you can put the number of days for fabrication.
NOTE: If there is no delivery or fabrication time, make sure to put in "0" DO NOT LEAVE BLANK.
Column AC – Float Lead Time. If a submittal is returned by the architect as Revise and Resubmit, how many days do you want to give for Cycle 2. Take the amount of days the architect has to approve the submittal + number of days for the SB project team to review a new submittal from the sub.
Column AD – Approval Lead Time. How many days does the architect have to review/approve your submittals. Check your contract. You can add it in once and copy and paste it down to cover all submittals on the list.
Column AE – Review Lead Time. How many days are you going to give your PE to review the submittal from the subcontractor.
Column AF – Preparation Lead Time. How many days are you going to give your sub to turn in their submittals.
Column AG – This column is set up with a formula that picks up the first 6 digits from column C.

Column AJ – What type of submittal is it. (Data, Drawing, Sample, etc.)
![]()
Column AK – What is the Spec Subsection Code
Once your Excel spreadsheet is set up:
STEP 1: Click Save My Spreadsheet
STEP 2: Click Finish & Create Submittal Items (this will save it to your desktop as a .csv file)
STEP 3: Log into CMiC
STEP 4: Click the (4) sign next to Document Management
STEP 5: Click Submittals
STEP 6: Click the Import button

STEP 7: Click Browse
STEP 8: Click on your .CSV File
STEP 9: Click Open
STEP 10: Click Upload
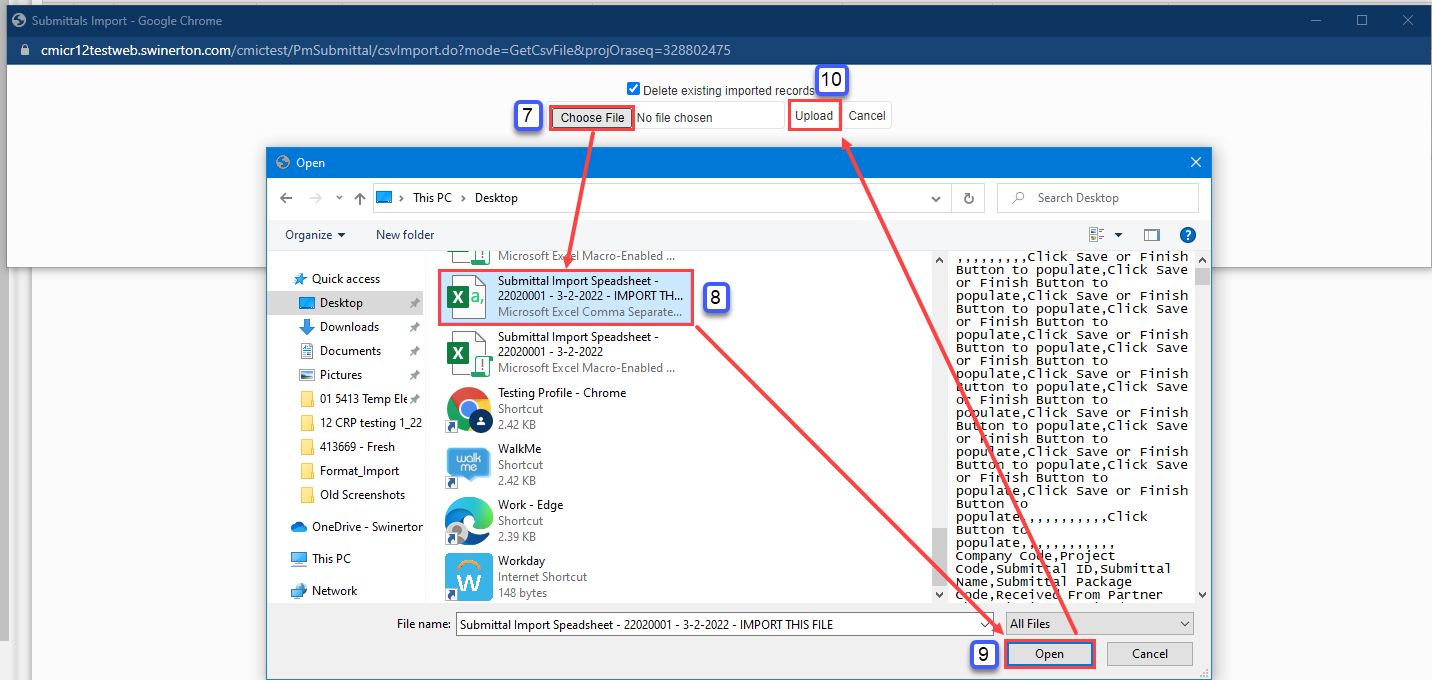
STEP 11: Click Proceed

STEP 12: Click Accept
