What I Need to Know: Opportunity General Prequalification Tracking
The following guide outlines the process for tracking General or Annual Prequalifications that are NOT connected to a specific pursuit. By creating an Opportunity record, this provides the ability to generate bid job #'s and close out the opportunity without affecting our Sales. The Company Prequalification section will allow you to track prequals (e.g., K-12 and Higher Education Districts, Public Clients) that you have submitted, and you will receive email notifications when the prequalification is expiring in 60 days and is due for renewal.
For SQOs/RFQs tied to a specific pursuit, you would follow the normal process of creating an opportunity record and selecting 01-SOQ, Tech Proposal+Cost, GC+Fee and attaching any SOQ attachment(s) to the Opportunity's Document section rather than uploading it to the Company's Document section. Pursuit-specific SOQs should not be entered within the Company's Prequalification section as those are reserved for general or annual Prequalifications.
Entering the Prequalfication in the Opportunity Record
Step 1: Do you need to charge time for the General Prequalification? If so, please proceed with the followings steps as outlined.
Step 2: Search for the Client's Company record you need to enter the Opportunity for.
Step 3: Once you are in the Company record, click on the Associated Opportunities tab. After verifying no duplicate entries have been created, click on + Opportunity to create your Prequal Opportunity.
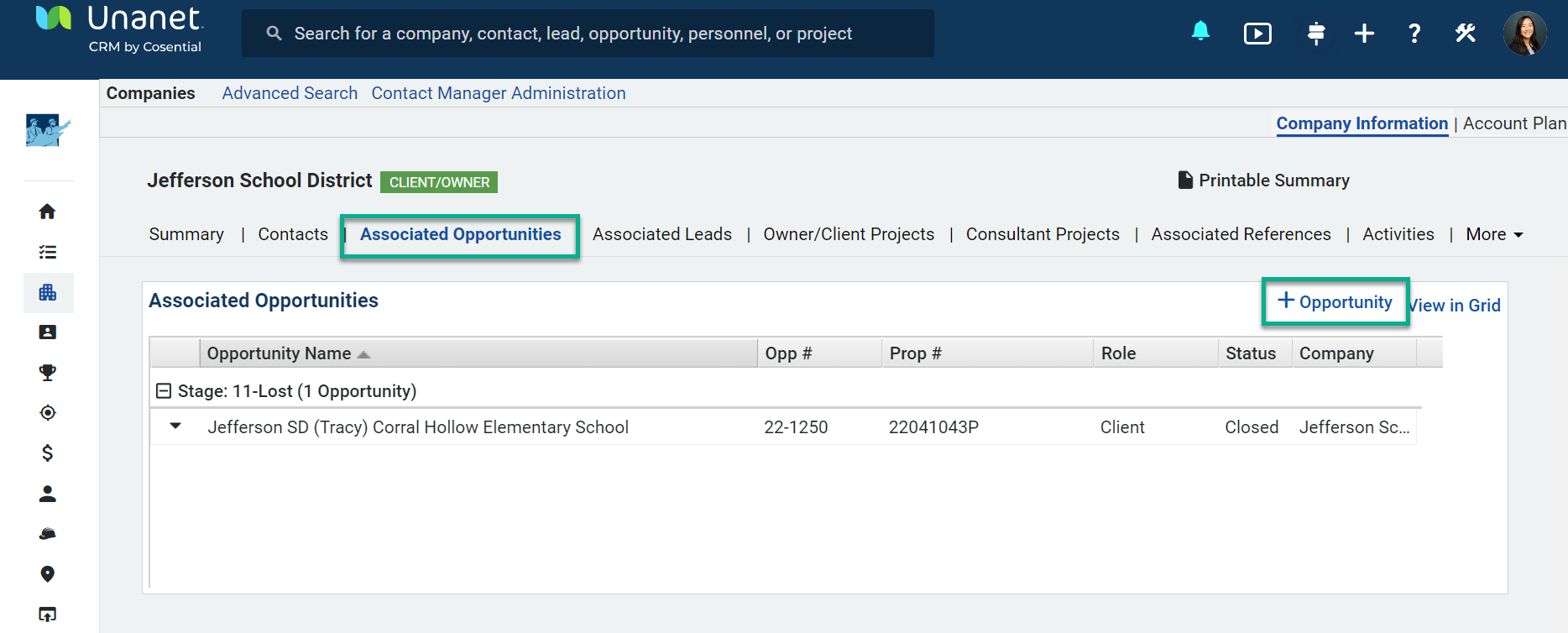
Step 4: Complete all the required fields (in blue) within the Opportunity. Please pay particular attention to the following fields:
-
Stage - select the stage that most closely aligns with where the prequal is in the lifecycle process.
-
Submittal Type/Effort Level - please ensure 07-General Prequalification Only is selected.
-
Staff Team - add yourself as the Marketing Coordinator/Manager.
-
Potential Swinerton Revenue - $1
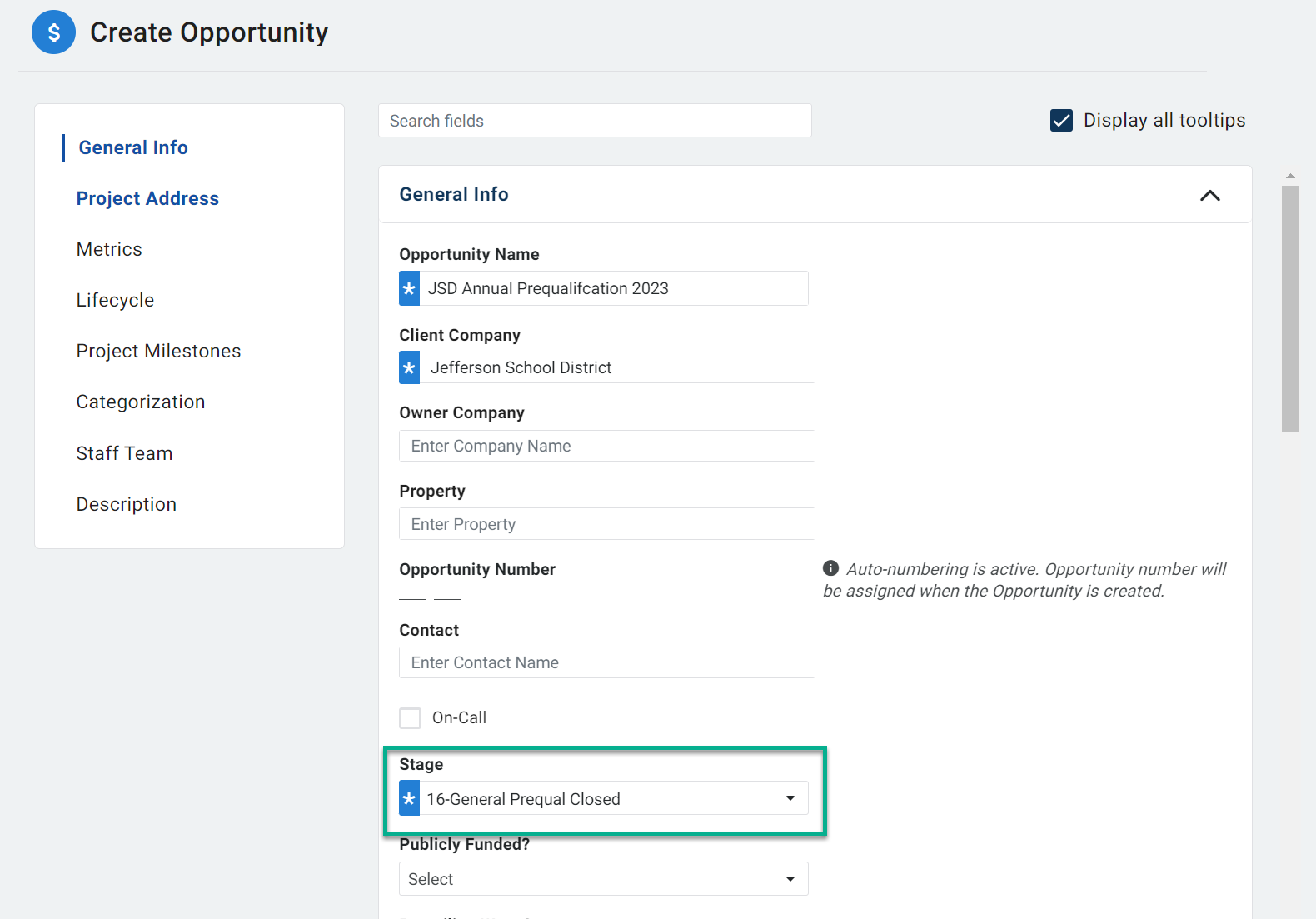
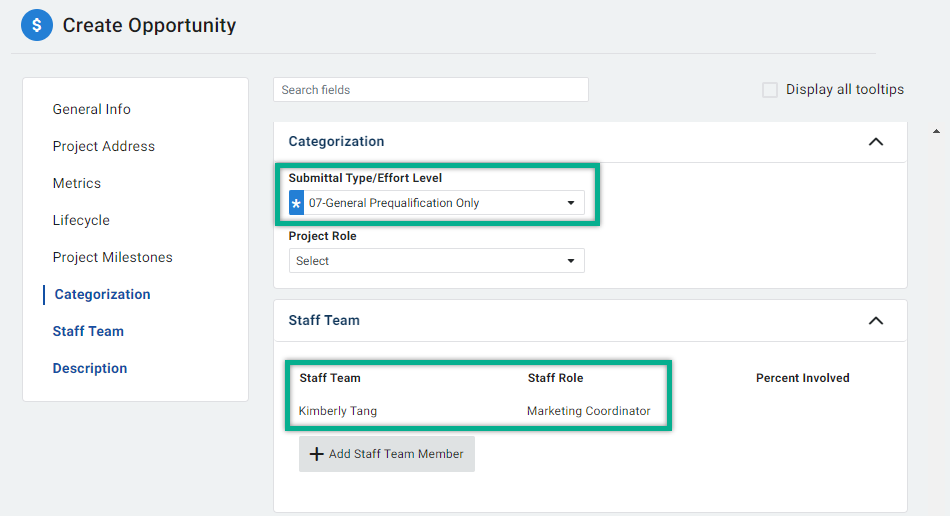
Step 5: Once the opportunity has been saved, you may now generate the bid job # to charge time for any marketing-related efforts.
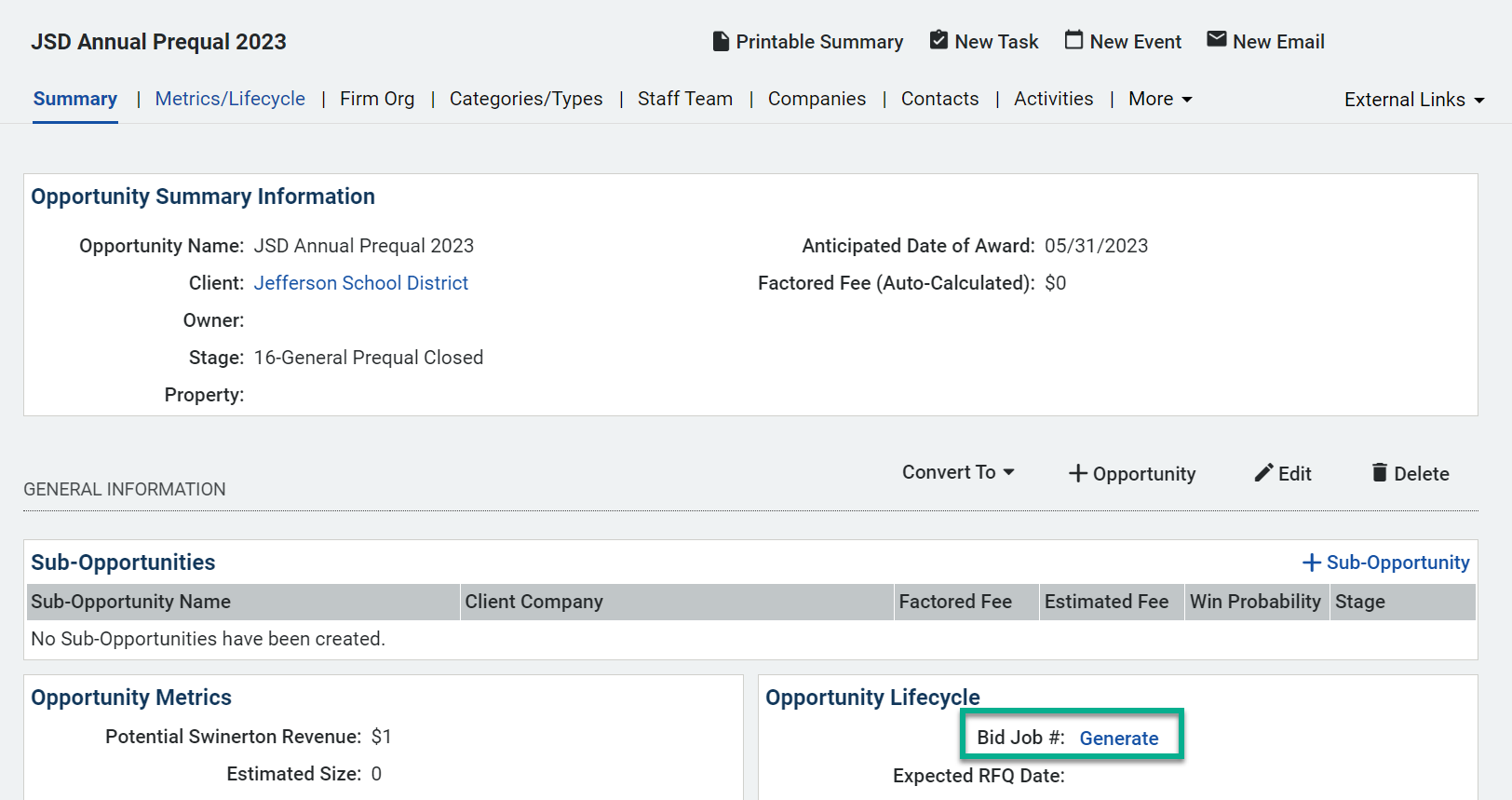
Step 6: After the General Prequal application or package has been submitted, please edit the opportunity and move the stage to 16-General Prequal Closed. If you move the Stage to 16-General Prequal Closed WITHOUT selecting 07-Prequalication Only, the system will automatically revert your stage back to 10a-Sale Pending and you will receive an email notification to correct the Submittal Type.
Entering the Prequalification in the Client's Company Record
Please review the following support article to learn how to enter a General Prequal to the Client's Company record – How To: Enter a General Prequalification