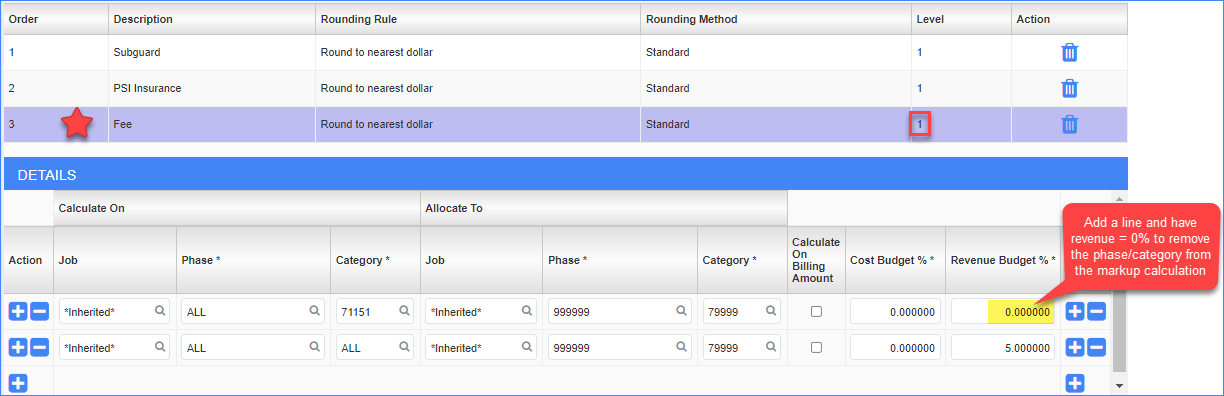PCI Markup Rules Set Up
PCI Markup Rules Set Up
OVERVIEW
- PCI Markup rules are used to create "Below the line" markups to automatically calculate based on the PCI values.
- This setup takes place at the start of the project, but can be changed at anytime.
- Reference your contract for allowable markups and how they need to be calculated. If undefined, work with your PX/Owner to clarify these before your first PCI/COR. Reach out to your CMiC Local Champion or Submit a Ticket if you need help setting up markup rules.
MORE INFORMATION: See these how-to guides for handling less common markup rules
STEP 1: From the tree view, click on Budget & Cost Management
STEP 2: Click on PCI Markup Rules
STEP 3: Click the New button to create new markup rule. If you want to copy the markups from another project, reference this How-To Guide.
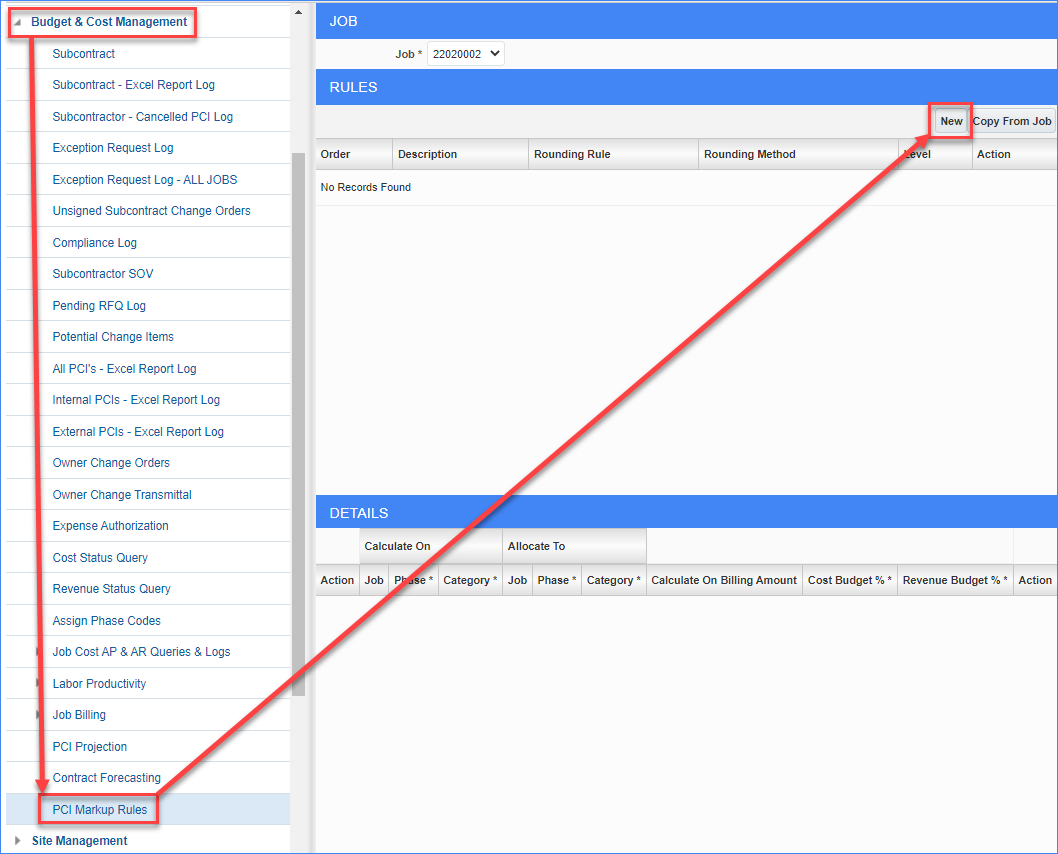
STEP 4: Order determines how the markups will print on the PCI letter templates.
STEP 5: Description is the description that will print on the PCI letter templates. (e.g. Subguard, PL&PD, FEE, etc.)
STEP 6: Rounding Rule is how you want the markup to calculate.
Best practice is to use Round to the nearest dollar unless something else is required per contract.
STEP 7: Rounding Method, assuming you use the standard Rounding Rule. Standard rounding is $0.51 round up and $0.49 round down.
Best practice is to use Standard unless something else is required per contract.
STEP 8: Level determines how the markup will calculate:
Level 1 – Designated Phases & Categories in the PCI (aka Direct Cost of Work)
Level 2 – Direct Cost of Work + Level 1 Markups
Level 3 – Direct Cost of Work + Level 1 Markups + Level 2 Markups (i.e. FEE)
You may go up to 7 markup levels and there can be multiple markups per level.
STEP 9: Click Save. Make sure to Save before editing the details section.
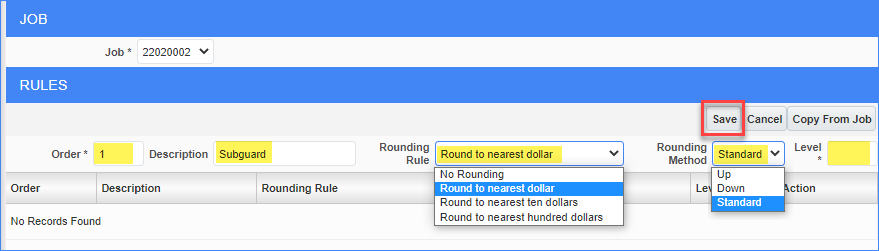
STEP 10: Go to the Details section and click the Blue Plus (+) to add a new row. These rows become the formula for the markup.
NOTE: The % entered on your first Details line item for a given PCI mark-up rule is what will automatically appear in the percentage column when you print your PCI from CMIC. For this reason, it is highly recommended that the first Detail line item for a rule be your default/ALL item.
STEP 11: Job field Should be left BLANK. It will populate based on the job showing at the top of the screen.
STEP 12: Calculate On Phase field (aka CSI codes). Enter which Phase to locate within the PCI to apply the markup on. In this example, Subguard is to be calculated on ALL Phase Codes.
NOTE: You can either do ALL or just 1 phase code. Use ALL if applied to ALL Phase Codes.
STEP 13: Calculate On Category field. Enter the Category to locate within the PCI to apply the markup on. In this example, Subguard is to be calculated on Category Code 71140 (subcontracts only).
NOTE: You can either do ALL or just 1 category code. Use ALL if applied to ALL Category Codes.
STEP 14: Allocate To Job field should be left BLANK. It will populate based on the job showing at the top of the screen.
STEP 15: Allocate To Phase field (aka CSI codes). Enter which Phase where the money from the markup should be placed. In this example, it is allocated to Subguard Insurance phase code 007480.
NOTE: You need to select just 1 phase code to apply this $.
STEP 16: Allocate to Category field. Enter which category where the money from the markup should be placed (within the phase code). In this example, it is allocated to Subguard Insurance category code 71160.
STEP 17: Calculate on Billing Amount checkbox should remain Unchecked.
STEP 18: Cost Budget % is the percentage to apply to the Cost Budget. Example shows 1.1% NOTE: When calculating FEE, this field MUST be ZERO (0).
STEP 19: Revenue Budget % is the percentage to apply to Revenue Budget (what the Owner will see). Example shows 1.1%
Click Save

Repeat as needed until all markups have been added.
Examples of different markup rules containing 7 levels
EXAMPLE 1: Subguard (Set as Level 1, markup on direct cost only for only 71140 category codes)
EXAMPLE 2: Insurance (Set as Level 2, markup on direct cost + level 1)
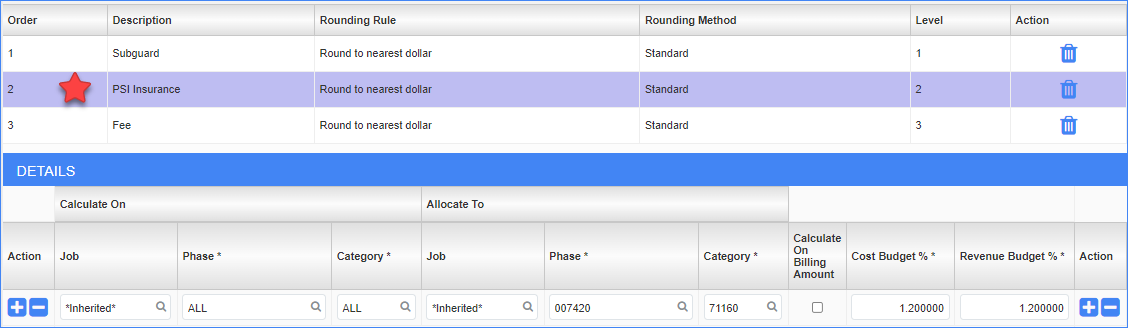
EXAMPLE 3: Fee (Set as Level 3, markup on direct cost + level 1 + level 2)
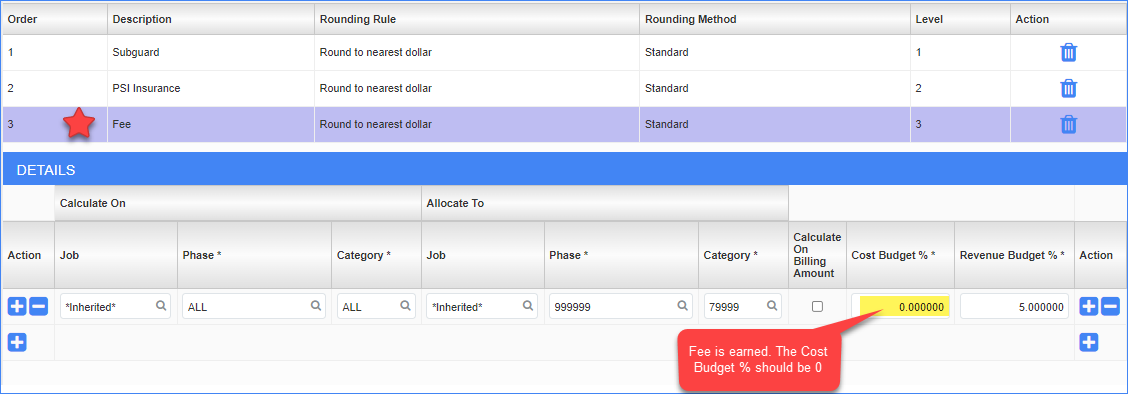
EXAMPLE 4: Fee (Set as Level 1, markup on direct cost on all work except Admin code 71151)